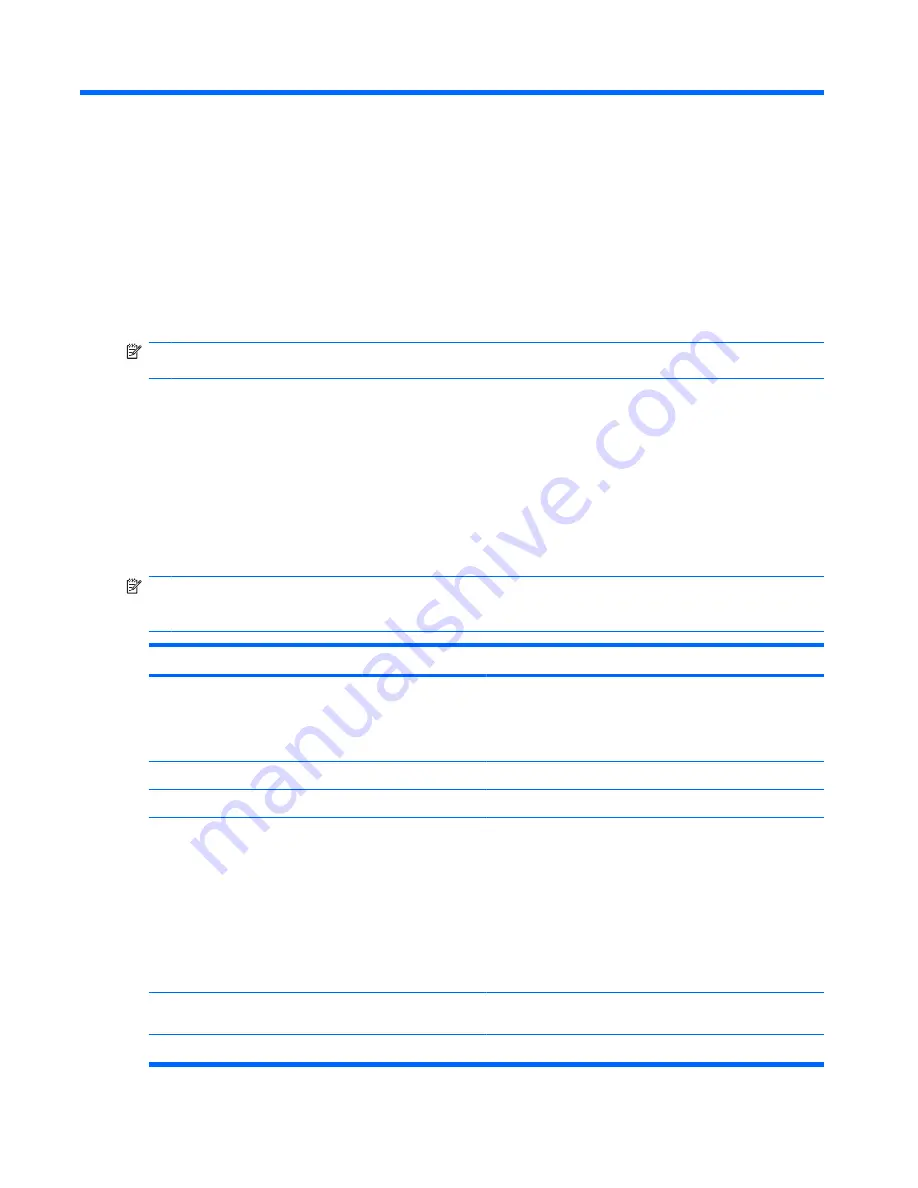
10 Security
Protecting the computer
NOTE:
Security solutions are designed to act as deterrents. These deterrents may not prevent a
product from being mishandled or stolen.
Your computer is designed for security. All information is saved to the network and no user information
can be stored on the computer.
Additional security features provided with your computer can protect the computer and your data from
a variety of risks. The way you use your computer will determine which security features you need to
use.
The Windows operating system offers certain security features. Additional security features are listed
in the following table. Most of these additional security features can be configured in the Computer Setup
utility (referred to hearafter as Computer Setup).
NOTE:
Computer Setup is a non-Windows utility accessed by pressing
f10
when the computer is
turned on or restarted. When using Computer Setup, you must use the keys on your computer to
navigate and make selections.
To protect against
Use this security feature
Unauthorized use of the computer
Power-on authentication using passwords
●
Administrator passwords
●
User passwords
Unauthorized access to Computer Setup (
f10
)
Setup password in Computer Setup
Unauthorized reset of Computer Setup (
f10
) passwords
Stringent security feature in Computer Setup
Unauthorized access to data
Microsoft Windows Firewall—An improved Microsoft Windows
Firewall (previously known as Internet Connection Firewall, or
ICF) that prevents outside requests for data from entering the
computer, unless specifically allowed by the user.
NOTE:
Microsoft Windows Firewall is turned off at the
factory.
NOTE:
For more information on firewall software, refer to the
“Using Microsoft Windows Firewall” section in this chapter, or
contact your firewall manufacturer.
Unauthorized access to Computer Setup settings and other
system identification information
Setup password in Computer Setup
Unauthorized removal of the computer
Security cable slot (used with an optional security cable)
60
Chapter 10 Security
Содержание 2533t - Compaq Mobile Thin Client
Страница 1: ...HP 2533t Mobile Thin Client Administrator Reference Guide ...
Страница 4: ...iv Safety warning notice ...
Страница 10: ...Appendix A Routine care Cleaning the display 96 Cleaning the keyboard 96 Traveling and shipping 96 Index 98 x ...
Страница 54: ...3 Plug the other end of the power cord into an AC outlet 3 44 Chapter 6 Power ...
Страница 96: ...15 Reconnect external power and external devices 16 Turn on the computer 86 Chapter 13 Memory modules ...
Страница 112: ......
















































