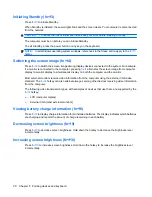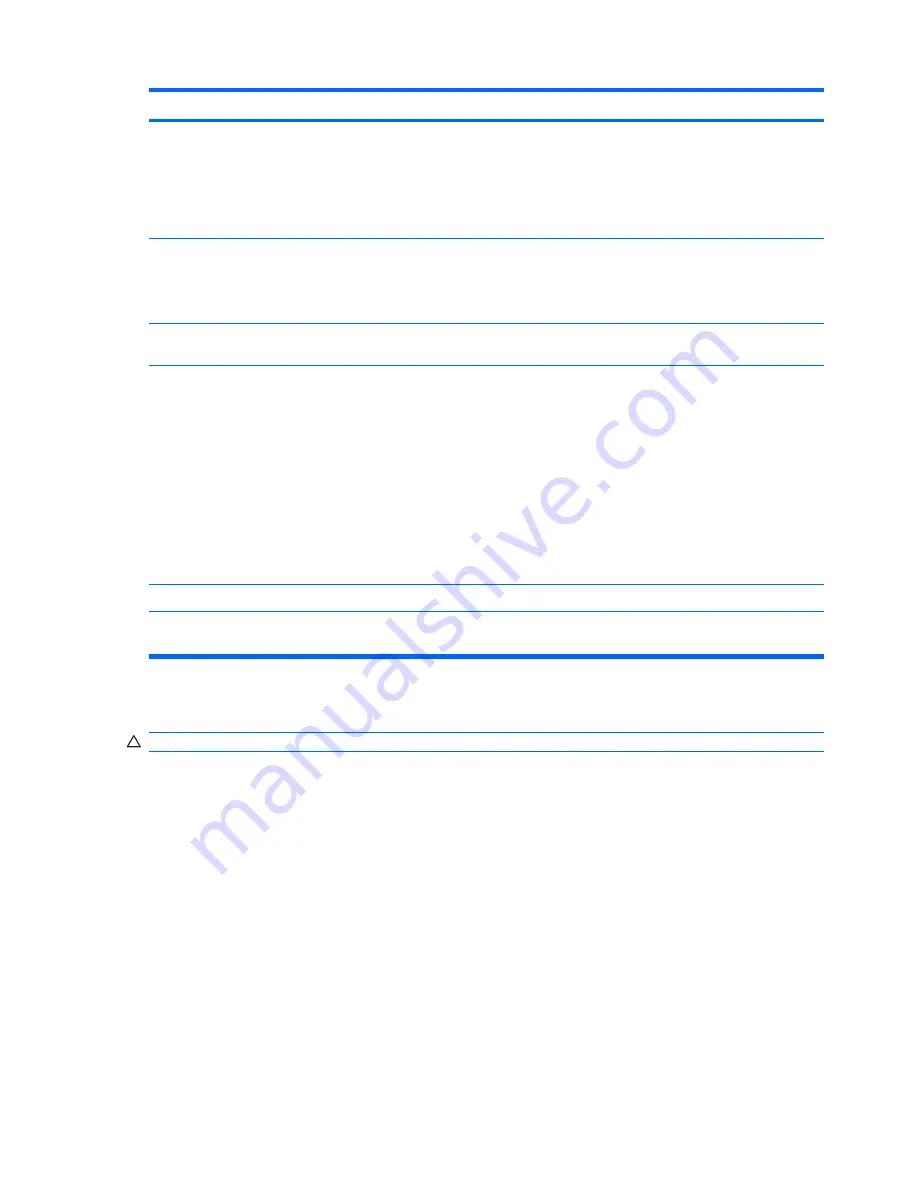
Component
Description
If the computer has stopped responding and Windows shutdown
procedures are ineffective, press and hold the power button for at
least 5 seconds to turn off the computer.
To learn more about your power settings, right-click the
Power
Meter
icon in the notification area, and then click
Adjust Power
Properties
.
(2)
Power lights* (2)
●
On: The computer is on.
●
Blinking: The computer is in Standby.
●
Off: The computer is off.
(3)
Internal display switch
Turns off the display if the display is closed while the computer is
on.
(4)
Battery light
●
Amber: A battery is charging.
●
Turquoise: A battery is close to full charge capacity.
●
Blinking amber: A battery that is the only available power
source has reached a low battery level. When the battery
reaches a critical battery level, the battery light begins blinking
rapidly.
●
Off: If the computer is plugged into an external power source,
the light turns off when all batteries in the computer are fully
charged. If the computer is not plugged into an external power
source, the light stays off until the battery reaches a low
battery level.
(5)
fn+f3
Initiates Standby.
*The 2 power lights display the same information. The light on the power button is visible only when the computer is open. The
power light on the front of the computer is visible whether the computer is open or closed.
Shutting down the computer
CAUTION:
Unsaved information will be lost when the computer is shut down.
The Shut Down command closes all open programs, including the operating system, and then turns off
the display and computer.
Shut down the computer under any of the following conditions:
●
When you need to replace the battery or access components inside the computer
●
When you are connecting an external hardware device that does not connect to a USB port
●
When the computer will be unused and disconnected from external power for an extended period
To shut down the computer, follow these steps:
1.
Save your work and close all open programs.
2.
Press the power button.
– or –
36
Chapter 6 Power
Содержание 2533t - Compaq Mobile Thin Client
Страница 1: ...HP 2533t Mobile Thin Client Administrator Reference Guide ...
Страница 4: ...iv Safety warning notice ...
Страница 10: ...Appendix A Routine care Cleaning the display 96 Cleaning the keyboard 96 Traveling and shipping 96 Index 98 x ...
Страница 54: ...3 Plug the other end of the power cord into an AC outlet 3 44 Chapter 6 Power ...
Страница 96: ...15 Reconnect external power and external devices 16 Turn on the computer 86 Chapter 13 Memory modules ...
Страница 112: ......