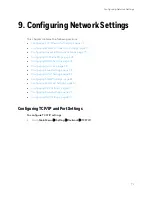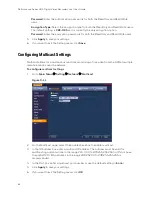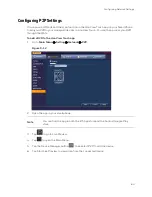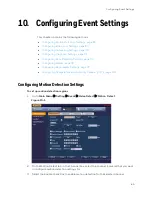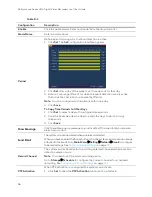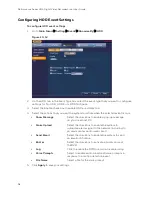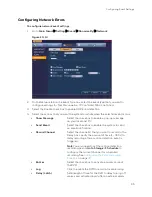Содержание HRHT4041
Страница 2: ...Issue Date Revisions A 04 2018 New document ...
Страница 6: ......
Страница 23: ...Getting Started 11 Typical DVR Installation The following diagram shows a typical DVR installation Figure 2 1 ...
Страница 36: ...Performance Series HQA Digital Video Recorder Local User Guide 24 Figure 2 21 9 Click OK to close the wizard ...
Страница 96: ...Performance Series HQA Digital Video Recorder Local User Guide 84 Figure 9 13 ...
Страница 173: ......