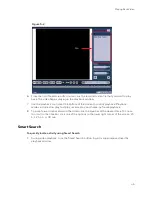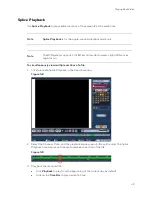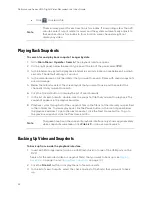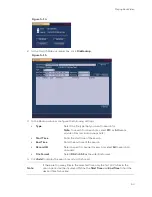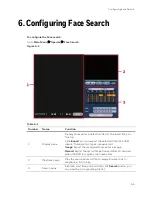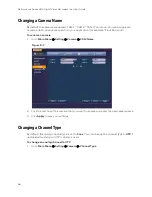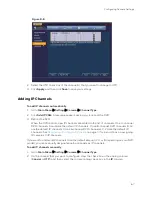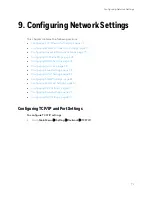Performance Series HQA Digital Video Recorder Local User Guide
58
Note:
•
The file name format usually is: Channel Record type+Time. In the file name, the
YDM format is Y+M+D+H+M+S. File extension name is .dav.
•
During backup process, you can click
ESC
to exit current interface for other operation.
The system will not terminate backup process.
•
When you click stop button during the burning process, the stop function becomes
activated immediately. For example, if there are ten files, when you click stop system just
backup five files, system only save the previous 5 files in the device (But you can view ten
file names).
Содержание HRHT4041
Страница 2: ...Issue Date Revisions A 04 2018 New document ...
Страница 6: ......
Страница 23: ...Getting Started 11 Typical DVR Installation The following diagram shows a typical DVR installation Figure 2 1 ...
Страница 36: ...Performance Series HQA Digital Video Recorder Local User Guide 24 Figure 2 21 9 Click OK to close the wizard ...
Страница 96: ...Performance Series HQA Digital Video Recorder Local User Guide 84 Figure 9 13 ...
Страница 173: ......