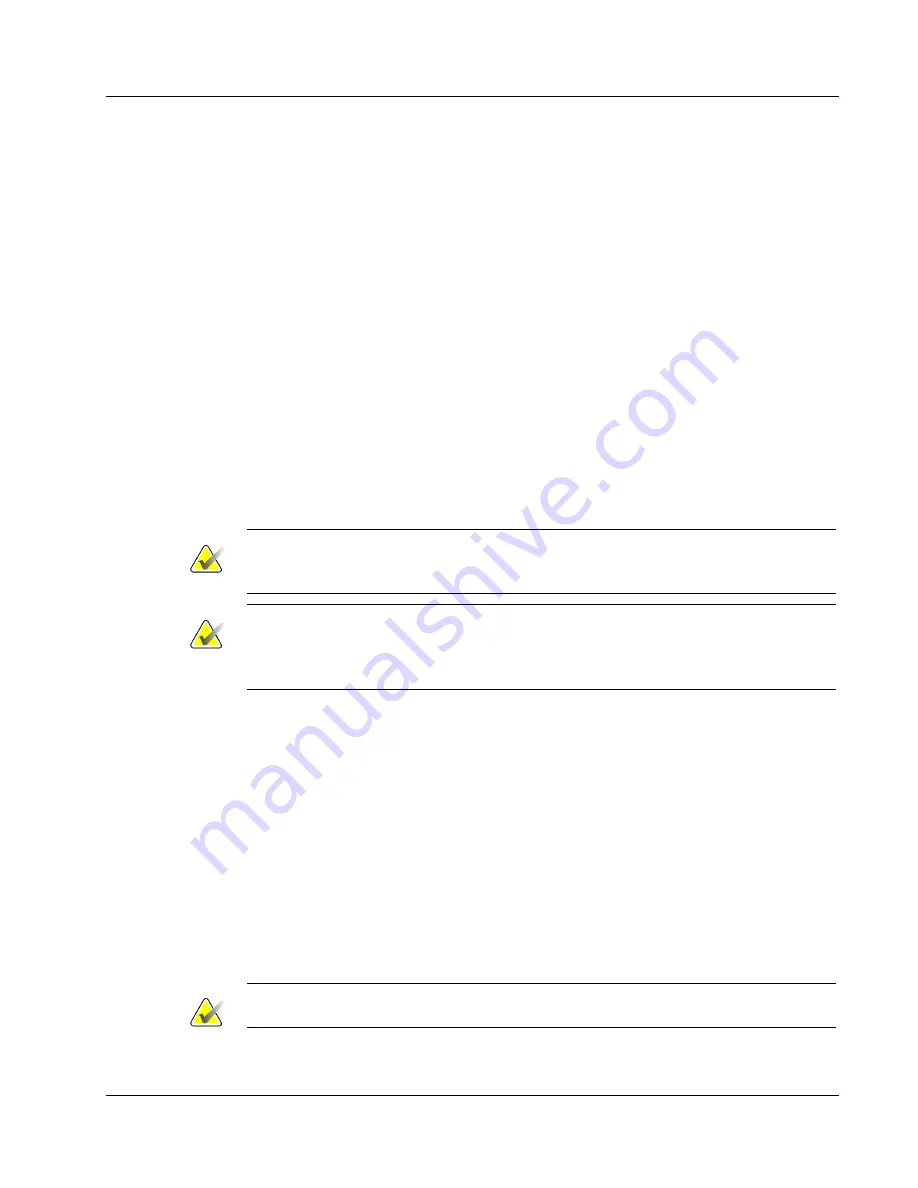
Cenova Image Analytics Server 3.0 Installation & Service Manual
Chapter 7: Configuration Procedures
MAN-05205 Revision 003
Page 113
7.2 Configuring an HTTPS Port
Some sites require that communication through the Internet to the Cenova server (using
the Hologic Connect service) be managed over a secure HTTPS connection. The HTTPS
communication protocol refers to the combination of a normal HTTP interaction over an
encrypted Secure Socket Layer (SSL).
For sites that require a secure connection, you will need to:
•
Assign a security certificate for the server
•
Open an HTTPS server port
7.2.1 Assigning a Security Certificate
A site that wants to use HTTPS to protect information sent to and from an external
website should already have a security certificate available. Because the Cenova server
does not provide a security certificate, you will need first to assign or import that
certificate. Then you will open a port for HTTPS communications manually (see next
section).
Important
The server must have Internet Information Services (IIS) installed before assigning a
certificate.
Important
Consult with the site’s IT administrator before assigning a security certificate to a
Windows 7 system. The site’s IT administrator must provide the certificate before you
can assign it.
For detailed information about the Windows 7 certificate feature requirements, refer to
Microsoft’s web site.
7.2.2 Adding an HTTPS Port
The Windows default for this secure connection uses port 443. Open port 443 for secure
web browser communications.
1.
Open the Windows Firewall program by selecting
Start > Control Panel > Windows
Firewall
.
2.
Select the
Exceptions
tab, then click
Add Port
. The Add a Port window appears.
3.
In the Name field, enter ‘Hologic Control Panel HTTPS Port’. In the Port number
field, enter ‘443’.
4.
Click the
TCP
option, then click
OK
.
Note
Consult Windows Help if you need additional assistance.


























