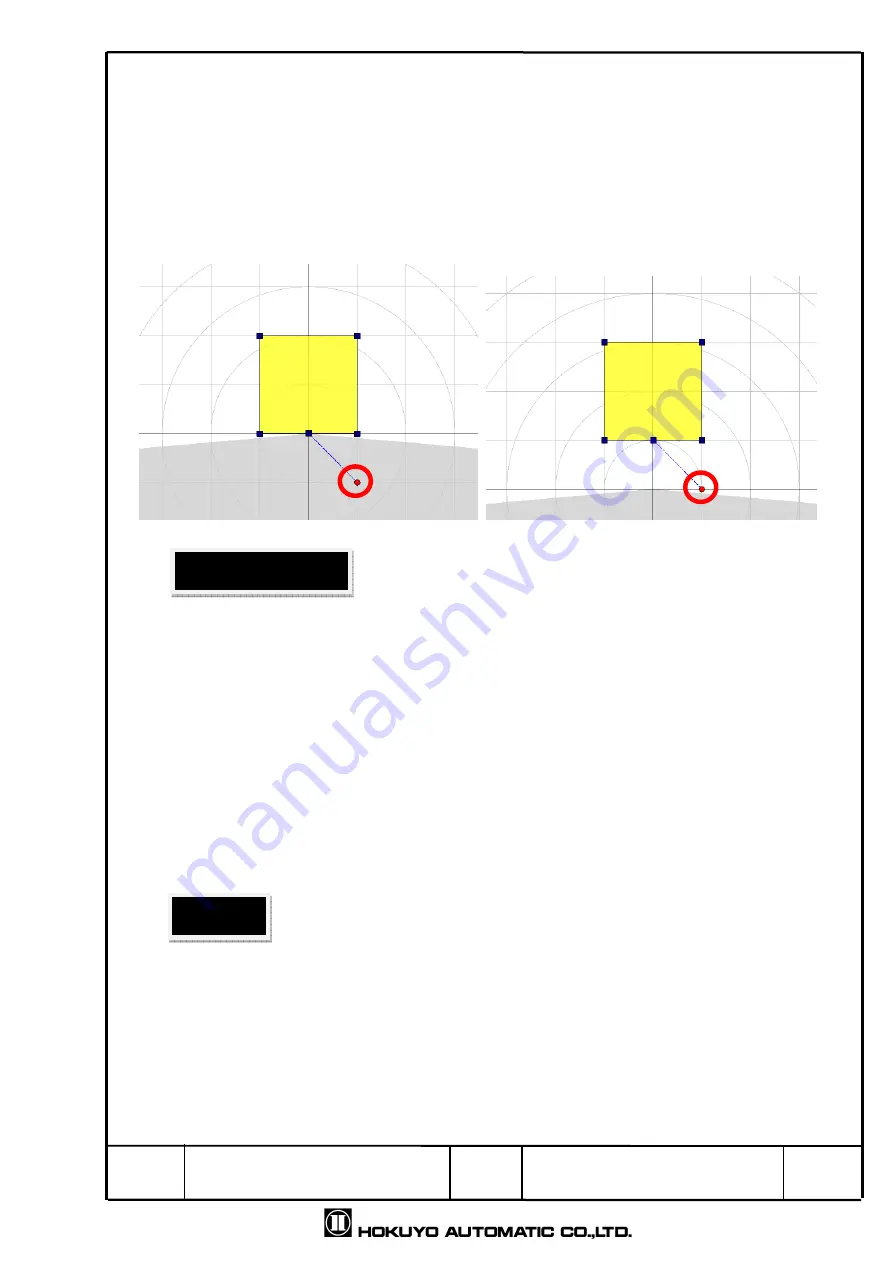
Title
Drawing
NO
Area Designer
Instruction Manual
C-41-02495
29
/
51
4.2.1.2.5 Origin offset from the center of scanning beam
As shown in the left of Fig. 4.2.1.2.5, normally output is formed with point of origin
included. If the red point near the point of origin point is moved, as shown in the right of
Fig. 4.2.1.2.5, output without the point of origin as origin offset from the center of
scanning beam can be configured. Therefore, output without point of origin is known
as origin offset from the center of scanning beam.
Fig. 4.2.1.2.5 Left: Output including point of origin Right: Origin offset from the center of scanning beam
□
When returning the center point of departed area to its point of origin, select the red
point then right click the mouse. The Backspace or delete key can also be used for
returning to its point of origin.
□
In the event when you want to make an adjustment to center point of departed area,
hold the Alt key and you can make the adjustment. In the case when you want to make
a slight adjustment to center point of departed area, hold Ctrl Key and Alt key and
move the mouse and then the point moves in 10 (mm) intervals. If you hold the Alt key
and Shift Key and move the mouse then the point moves in 100(mm) intervals. Also, by
holding the Alt key, Ctrl key and Shift Key and moving the mouse, then the point
moves in 1000(mm) intervals.
□
In dependent shape and teaching mode, origin offset from the center of scanning
beam is not movable.
Cautions
Quick/Useful tips
















































