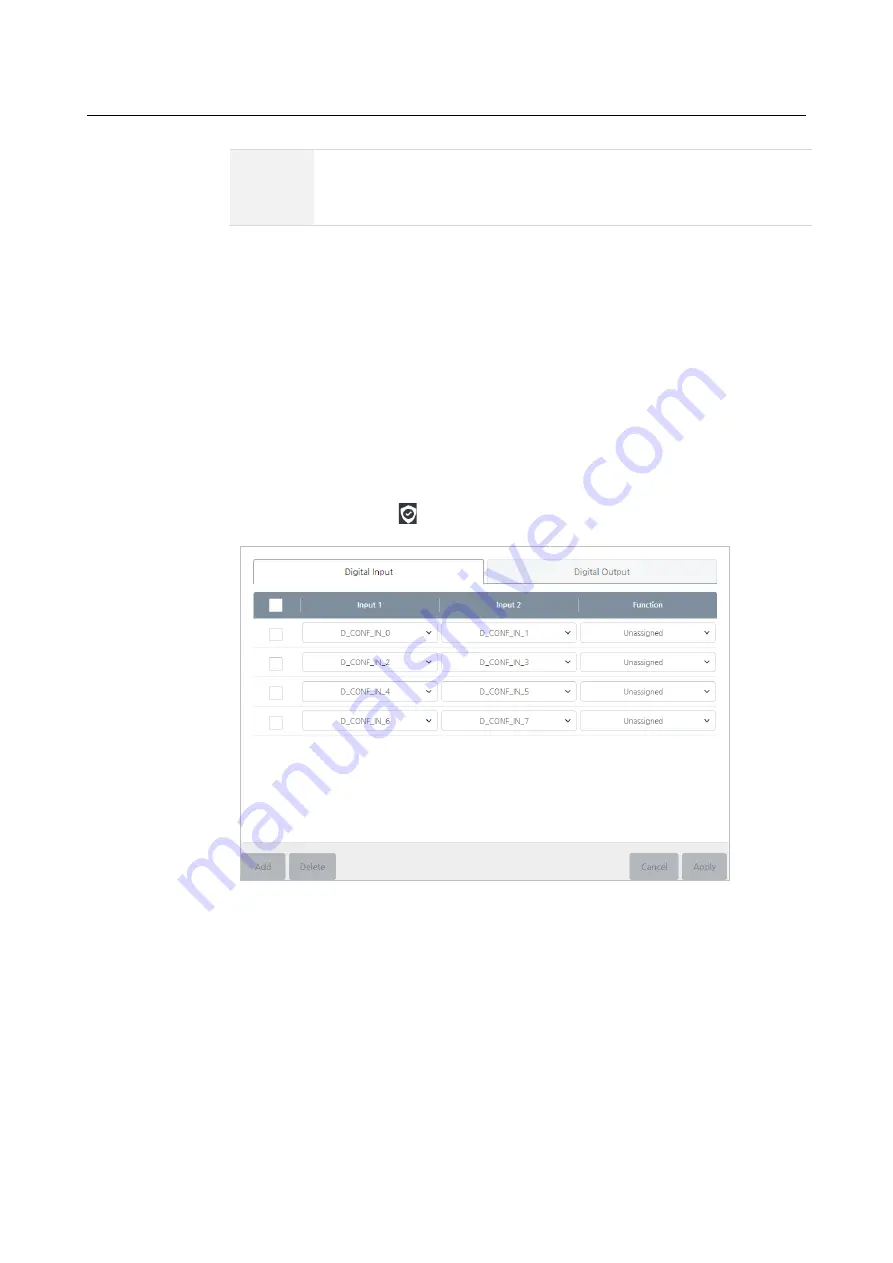
Chapter 8 Safety Settings
104
For
reference
Pressing the
Apply/Cancel
buttons simultaneously applies
the safety
boundary of the working area
to
the safety boundary of the
tool
.
8.4
Setting Redundant I/O
To guarantee the safety of the I/O terminal or input/output the important data, you can
opt for using a redundant I/O, not a single I/O. If you set the redundant I/O, you are
no longer checking a single I/O value. Instead, the two designated inputs or outputs
check the High or Low signals to determine validity of values.
In the main menu, press
Safety Setting
>
Redundant I/O
.
There are two tabs - digital input and digital output. Select the tab to set and proceed as
follows.
In case of digital inputs, the function will operate if the input is high or low.
In case of digital outputs, the high or low signal is sent for the assigned function.
1.
Press the
Add
button.
2.
Select an I/O terminal to be used as redundant I/O.
3.
Set the function to be assigned.
Содержание HCR-5
Страница 1: ...HCR 5 Collaborative Robot User Manual Aug 2019 V 2 001 ...
Страница 2: ......
Страница 14: ......
Страница 96: ...Chapter 8 Safety Settings 96 ...
Страница 101: ...Chapter 8 Safety Settings 101 3 Press the OK button ...
Страница 177: ...Chapter 12 Device Settings 177 B When the scanning location and the robot s location are shifted by X ...
Страница 188: ...Chapter 15 Maintenance 188 4 When the confirmation window appears press YES ...
Страница 192: ...192 Appendix B Certification Safety ...
Страница 193: ...193 ...
Страница 194: ...194 MD Machinery Directive ...
Страница 195: ...195 LVD Low Voltage Directive ...
Страница 196: ...196 EMC Electro Magnetic Compatibility ...
Страница 197: ...197 Cleanroom Body ...
Страница 198: ...198 Cleanroom Controller ...
Страница 199: ...199 Appendix C Dimensions for Installation ...
Страница 200: ...200 Appendix D Tool Flange Cross Section The tool flange is designed suitable for ISO9409 1 50 4 M6 ...
Страница 205: ......






























