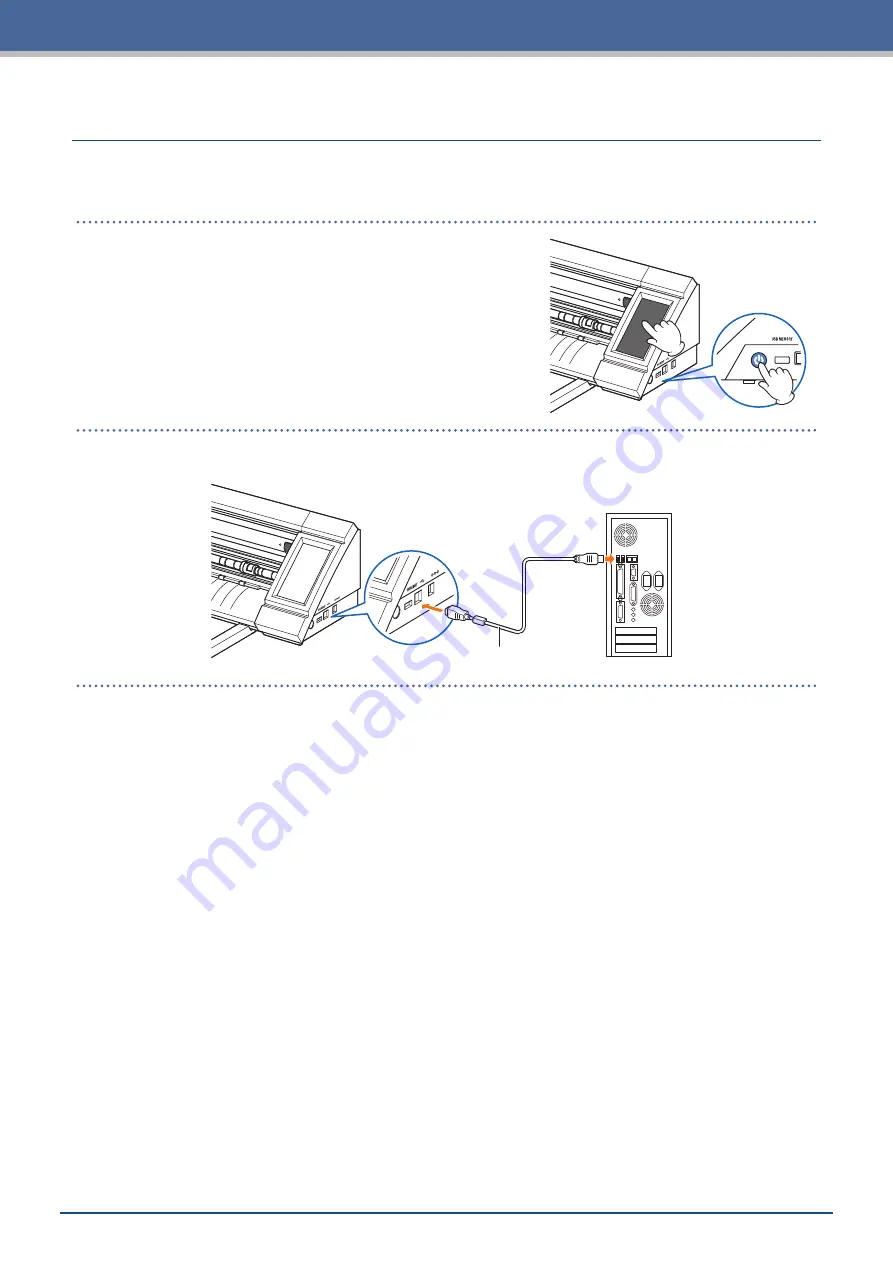
1-10
Chapter 1 Notes Before Use
1.8
Connecting a Computer
Connect this device and a computer by using the supplied USB Cable.
•
For Windows: Connect the USB cable after the device driver was installed to the PC.
1.
Turn OFF the power.
Touch the touch panel and confirm that the screen does not
start up.
2.
Connect this device and the computer by the USB cable.
Computer
USB Cable
Содержание CELITE-50
Страница 1: ...USER S MANUAL CE LITE 50 UM 151...
Страница 2: ......
Страница 10: ......
Страница 22: ......
Страница 78: ......
Страница 101: ...5 23 Chapter 5 Detailed Settings 3 Select ON or OFF for WIDTH DETECTION...
Страница 112: ......
Страница 116: ...A 4 Appendix A 3 Appearance Drawing 164 784 227 173 400 Units mm Dimension error 5 mm...
Страница 118: ...A 6 Appendix 3 PIECES Previous Page HOME SELECT FILE...
Страница 119: ...A 7 Appendix TOOL ARMS MODE 1 MODE 2 MODE 3 CHECK MARK SCAN SENSOR OFFSET ADJ Next Page MENU...
Страница 120: ...A 8 Appendix INTERFACE ADVANCE TEST Previous Page AREA MEDIA MENU...
Страница 127: ......
Страница 128: ......


































