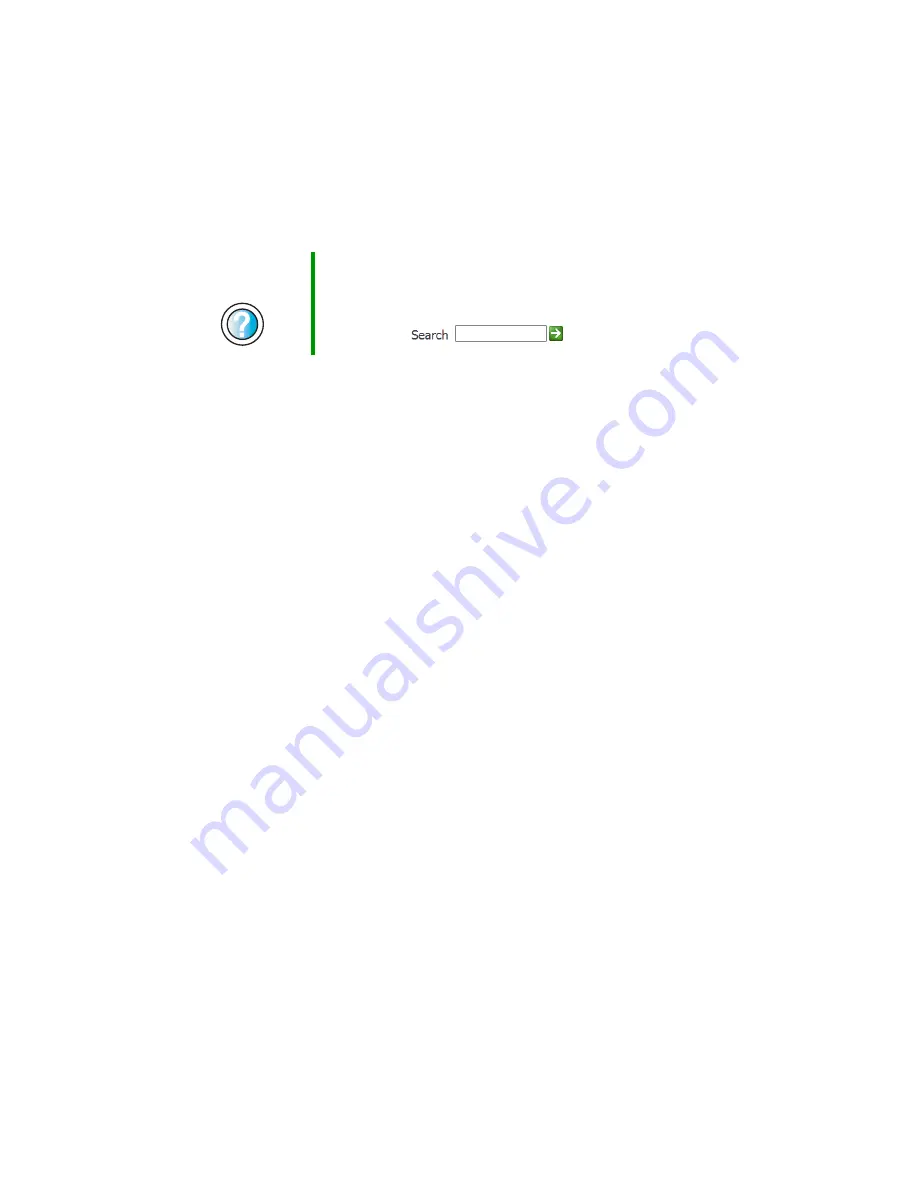
216
Chapter 9: Troubleshooting
support.gateway.com
Monitor
The screen resolution is not correct
■
Change the screen resolution from the
Display Properties
dialog box.
The computer is running but there is no picture
■
Make sure that the monitor is plugged in and turned on. If the monitor
is turned on, the power LED should be lit.
■
Adjust the brightness and contrast controls to the center position.
■
Make sure that the video cable is connected to the video port on the back
of your computer.
■
Check the port and cable for bent or damaged pins.
■
Reinstall the device driver. For more information, see
“Reinstalling device
drivers” on page 95
.
■
Open your computer case and reseat the video card. For more information,
see the adding or replacing add-in cards section for your case in
“Adding
or Replacing Components” on page 103
.
■
Connect a monitor that you know works to your computer.
The color is not uniform
Make sure that the monitor warms up for at least 30 minutes before making a
final judgment about color uniformity.
Make sure that:
■
Non-shielded speakers are not placed too close to the monitor.
■
The monitor is not positioned too close to another monitor, electric fan,
fluorescent light, metal shelf, or laser printer.
■
You demagnetize the screen using the monitor’s degauss feature. For more
information on degauss, see your monitor’s documentation.
Help and
Support
For more information about changing the screen resolution
in Windows XP, click
Start
, then click
Help and Support
.
Type the keyword
screen resolution
in the HelpSpot
Search
box
, then click the arrow.
Содержание e-4000
Страница 1: ......
Страница 2: ......
Страница 108: ...102 Chapter 6 Restoring Software www gateway com...
Страница 114: ...108 Chapter 7 Adding or Replacing Components www gateway com 6 Push in on the cover release handle...
Страница 115: ...109 Gateway Mid Tower Case www gateway com 7 Pull the side panel away from the case...
Страница 122: ...116 Chapter 7 Adding or Replacing Components www gateway com 4 Slide the release lever toward the open side of the case...
Страница 130: ...124 Chapter 7 Adding or Replacing Components www gateway com 5 Flip the power supply retention clip out...
Страница 138: ...132 Chapter 7 Adding or Replacing Components www gateway com 9 Lift the side panel up...
Страница 139: ...133 Gateway Micro Tower Case www gateway com 10 Lift the side panel away from the case...
Страница 146: ...140 Chapter 7 Adding or Replacing Components www gateway com 6 Slide the release lever toward the rear of the case...
Страница 151: ...145 Gateway Micro Tower Case www gateway com 4 Slide the release lever back toward the rear of the case...
Страница 155: ...149 Gateway Micro Tower Case www gateway com 5 Swing the add in card retention cover open...
Страница 179: ...173 Gateway 4 bay Small Form Factor case www gateway com 4 Slide the release lever toward the front of the case...
Страница 196: ...190 Chapter 7 Adding or Replacing Components www gateway com...
Страница 202: ...196 Chapter 8 Using the BIOS Setup Utility www gateway com...
Страница 232: ...226 Chapter 9 Troubleshooting support gateway com...
Страница 250: ...244 Appendix B Safety Regulatory and Legal Information www gateway com...
Страница 258: ...252...
Страница 259: ......
Страница 260: ...MAN US E4000 SYS GDE R2 12 02...
















































