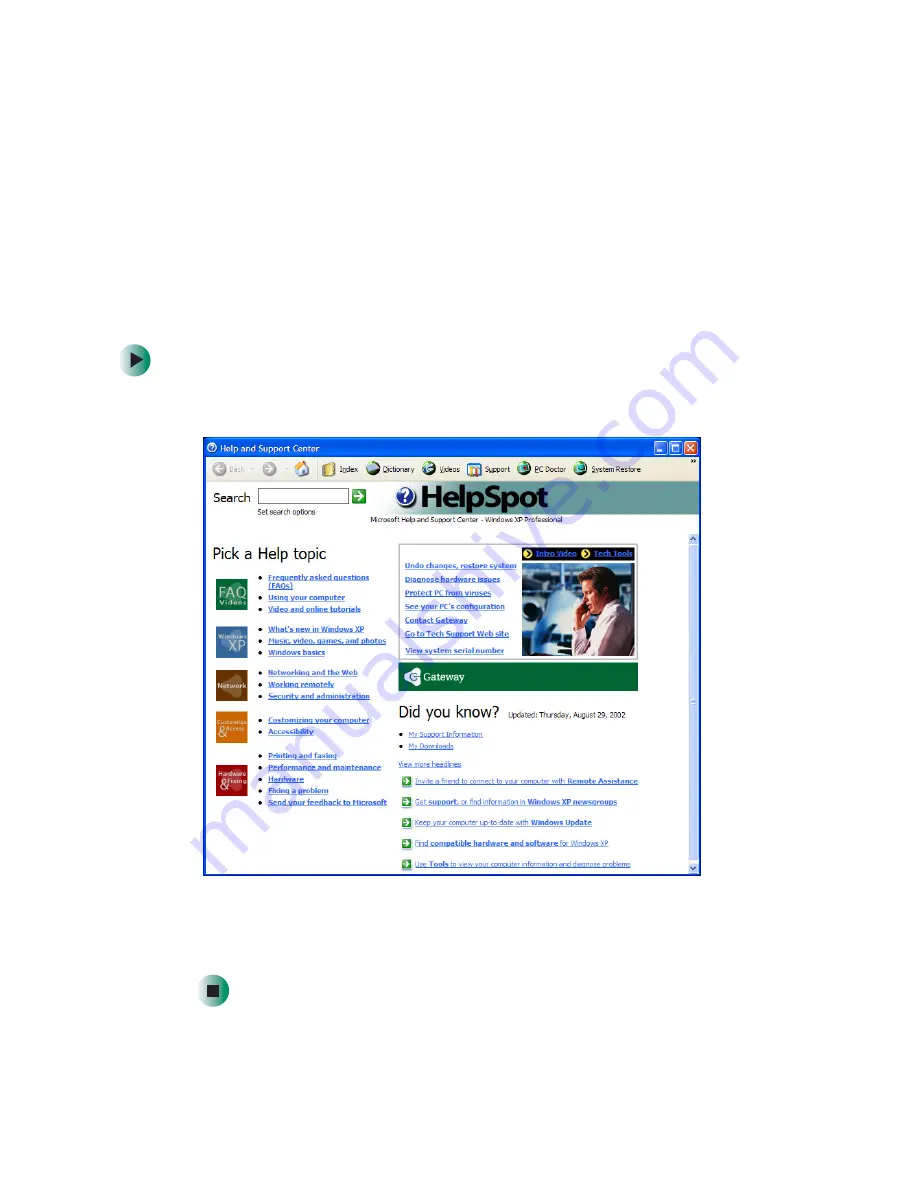
36
Chapter 3: Getting Help
www.gateway.com
HelpSpot
Your computer may include
HelpSpot
, an easily accessible collection of help
information, troubleshooters, instructional videos, and automated support. Use
HelpSpot to answer questions about Windows and to help you quickly discover
and use the many features of your Gateway computer. HelpSpot also has an
area called
Contact Gateway
that helps you find the right resource at Gateway
to answer your questions or help solve your problems.
To start HelpSpot in Windows XP:
■
Click
Start
, then click
Help and Support
. HelpSpot opens.
If this is the first time you have started HelpSpot, you may experience a
brief wait while HelpSpot builds the help database, then HelpSpot displays
an introductory video.
Содержание e-4000
Страница 1: ......
Страница 2: ......
Страница 108: ...102 Chapter 6 Restoring Software www gateway com...
Страница 114: ...108 Chapter 7 Adding or Replacing Components www gateway com 6 Push in on the cover release handle...
Страница 115: ...109 Gateway Mid Tower Case www gateway com 7 Pull the side panel away from the case...
Страница 122: ...116 Chapter 7 Adding or Replacing Components www gateway com 4 Slide the release lever toward the open side of the case...
Страница 130: ...124 Chapter 7 Adding or Replacing Components www gateway com 5 Flip the power supply retention clip out...
Страница 138: ...132 Chapter 7 Adding or Replacing Components www gateway com 9 Lift the side panel up...
Страница 139: ...133 Gateway Micro Tower Case www gateway com 10 Lift the side panel away from the case...
Страница 146: ...140 Chapter 7 Adding or Replacing Components www gateway com 6 Slide the release lever toward the rear of the case...
Страница 151: ...145 Gateway Micro Tower Case www gateway com 4 Slide the release lever back toward the rear of the case...
Страница 155: ...149 Gateway Micro Tower Case www gateway com 5 Swing the add in card retention cover open...
Страница 179: ...173 Gateway 4 bay Small Form Factor case www gateway com 4 Slide the release lever toward the front of the case...
Страница 196: ...190 Chapter 7 Adding or Replacing Components www gateway com...
Страница 202: ...196 Chapter 8 Using the BIOS Setup Utility www gateway com...
Страница 232: ...226 Chapter 9 Troubleshooting support gateway com...
Страница 250: ...244 Appendix B Safety Regulatory and Legal Information www gateway com...
Страница 258: ...252...
Страница 259: ......
Страница 260: ...MAN US E4000 SYS GDE R2 12 02...
















































