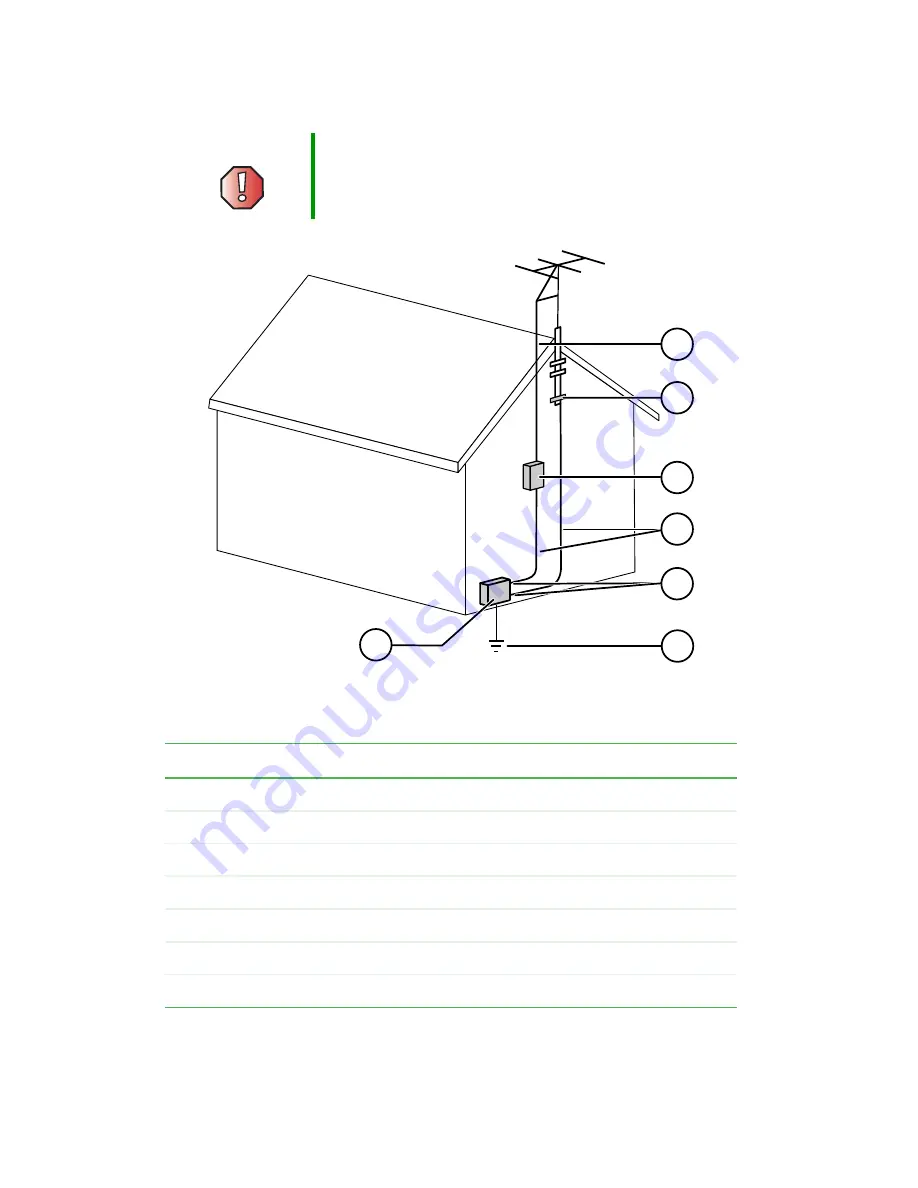
242
Appendix B: Safety, Regulatory, and Legal Information
www.gateway.com
Warning
When installing or realigning an outside antenna system,
extreme care should be taken to keep from touching such
power lines or circuits. Contact with them could be fatal.
Reference
Grounding component
1
Electric service equipment
2
Power service grounding electrode system (NEC Art 250, Part H)
3
Ground clamps
4
Grounding conductors (NEC Section 810-21)
5
Antenna discharge unit (NEC Section 810-20)
6
Ground clamp
7
Antenna lead-in wire
2
1
5
3
7
6
4
Antenna and satellite grounding
Содержание e-4000
Страница 1: ......
Страница 2: ......
Страница 108: ...102 Chapter 6 Restoring Software www gateway com...
Страница 114: ...108 Chapter 7 Adding or Replacing Components www gateway com 6 Push in on the cover release handle...
Страница 115: ...109 Gateway Mid Tower Case www gateway com 7 Pull the side panel away from the case...
Страница 122: ...116 Chapter 7 Adding or Replacing Components www gateway com 4 Slide the release lever toward the open side of the case...
Страница 130: ...124 Chapter 7 Adding or Replacing Components www gateway com 5 Flip the power supply retention clip out...
Страница 138: ...132 Chapter 7 Adding or Replacing Components www gateway com 9 Lift the side panel up...
Страница 139: ...133 Gateway Micro Tower Case www gateway com 10 Lift the side panel away from the case...
Страница 146: ...140 Chapter 7 Adding or Replacing Components www gateway com 6 Slide the release lever toward the rear of the case...
Страница 151: ...145 Gateway Micro Tower Case www gateway com 4 Slide the release lever back toward the rear of the case...
Страница 155: ...149 Gateway Micro Tower Case www gateway com 5 Swing the add in card retention cover open...
Страница 179: ...173 Gateway 4 bay Small Form Factor case www gateway com 4 Slide the release lever toward the front of the case...
Страница 196: ...190 Chapter 7 Adding or Replacing Components www gateway com...
Страница 202: ...196 Chapter 8 Using the BIOS Setup Utility www gateway com...
Страница 232: ...226 Chapter 9 Troubleshooting support gateway com...
Страница 250: ...244 Appendix B Safety Regulatory and Legal Information www gateway com...
Страница 258: ...252...
Страница 259: ......
Страница 260: ...MAN US E4000 SYS GDE R2 12 02...













































