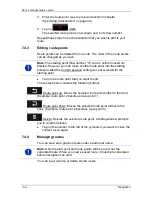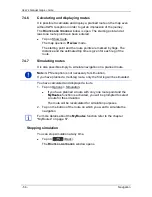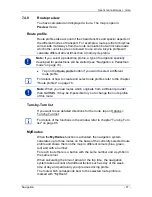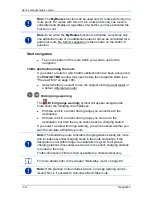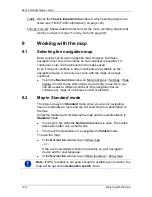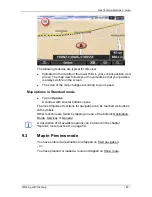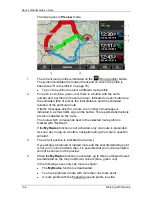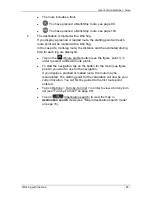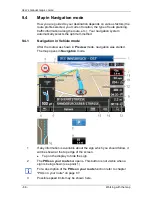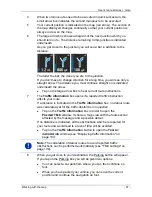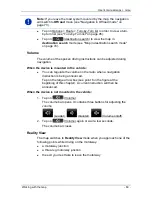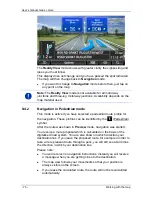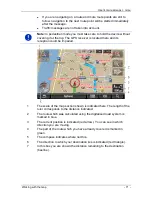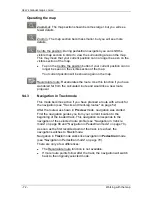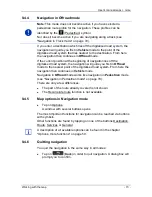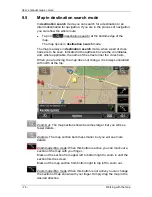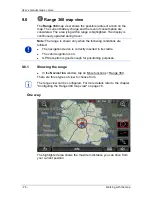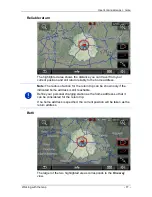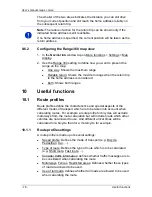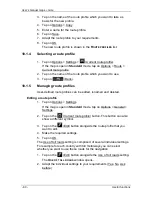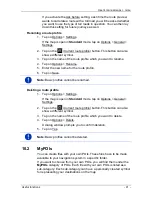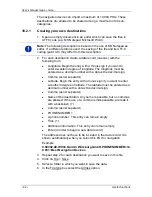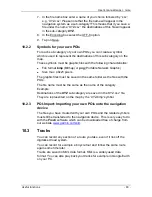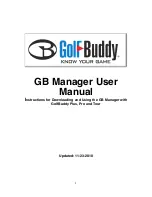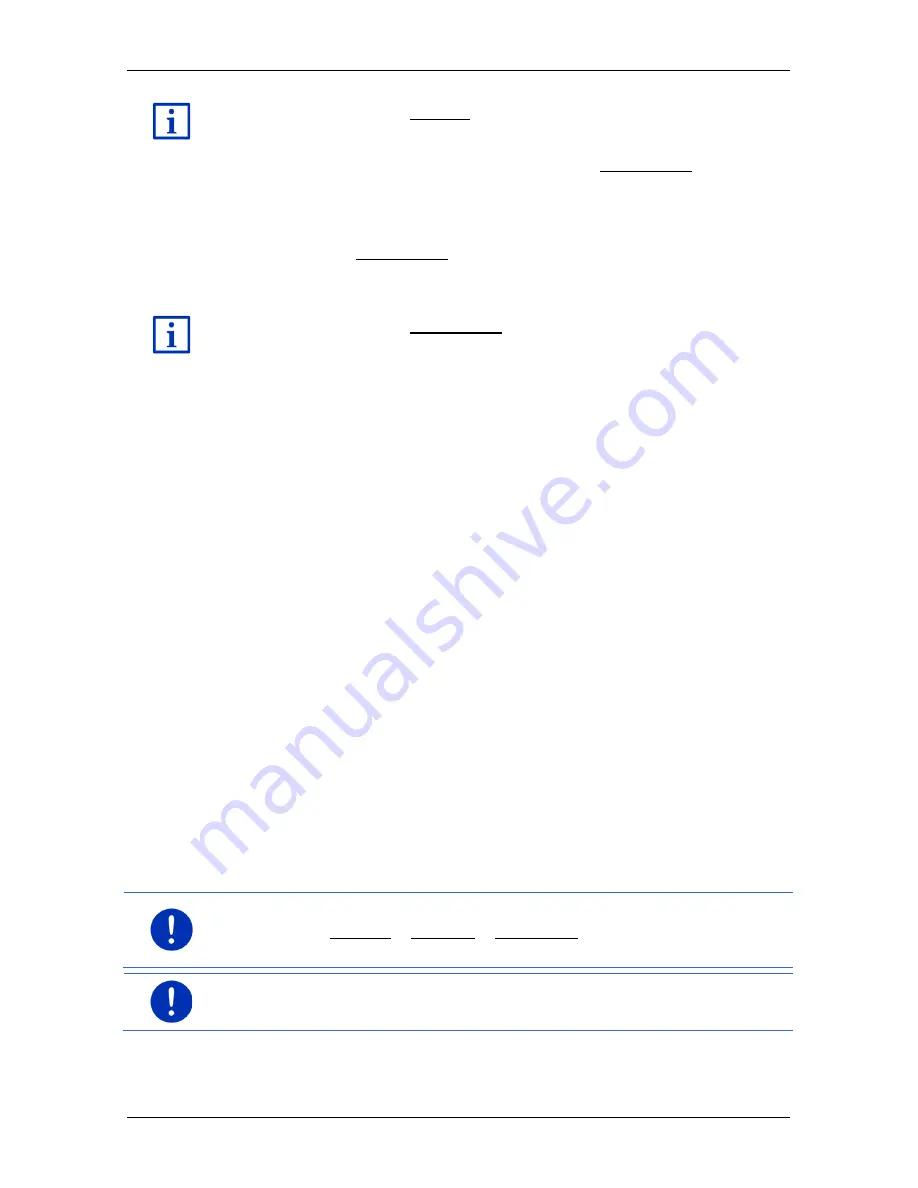
User’s manual maps + more
- 68 -
Working with the map
For a description of the Parking function refer to chapter "Parking close
to the destination" on page 85.
9
When you get close to a
Sightseeing
sight, the Sightseeing button will
appear instead of the height above sea level and the speed (point 10).
The distance indicated on the button tells you how far away the sight is
(beeline).
If you tap on the Sightseeing button, the
D
ESTINATION INFO
window will
open (refer to "Displaying information about a Sightseeing sight" on
page 91).
For a description of the Sightseeing function refer to chapter
"Sightseeing" on page 90.
10
The height above sea level and the current speed are shown here.
11
The route is highlighted in blue.
12
In the
Total
box you can see the distance remaining to the destination,
the estimated duration of the trip and the estimated time of arrival.
►
Tap on the arrival time if you want to see the estimated driving time
instead.
►
Tap once again on the info box if you want to see the estimated
time of arrival.
13
If you are navigating a multi-leg route, you will see the remaining
distance to the next interim destination and the estimated time of arrival
in the
Next
box.
►
Tap on the arrival time if you want to see the estimated driving time
instead.
►
Tap once again on the info box if you want to see the estimated
time of arrival.
14
The name of the route section that you need to drive onto next is shown
in the upper road box.
15
The name of the section you are currently driving on is shown in the
lower road box.
16
Ahead of many junctions the information from points 10 and 12 is
hidden. Instead you are shown which lanes lead to your destination.
►
Tap on the box in order to hide the lane information.
Note:
The displays of many of the above mentioned areas can be
configured in Options > Settings > Navigation. Some displays will only
function if the required information is available on the map.
Note:
If you tap on the large arrow box, the current route instruction will
be repeated.