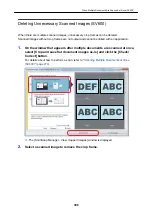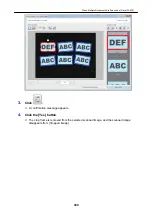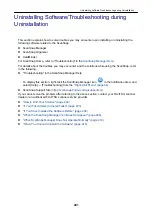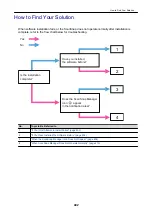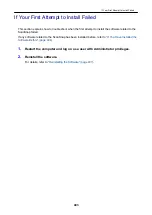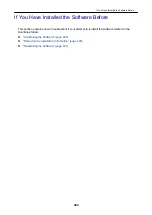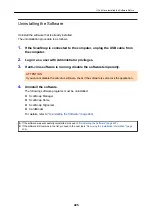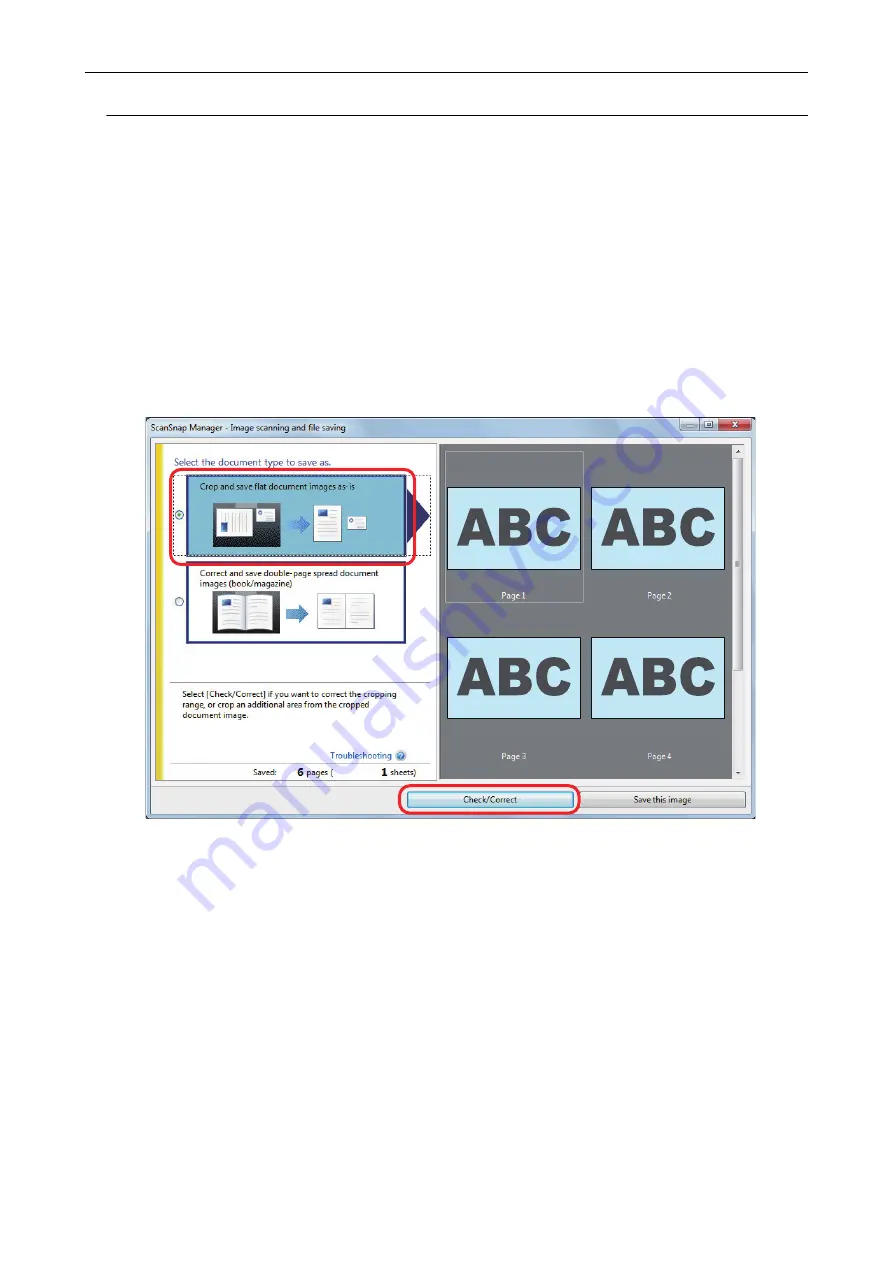
Adding the Necessary Scanned Images (SV600)
If the necessary scanned images do not become the targets to be cropped, you can manually add
them to the targets.
Up to 20 crop frames can be added for one scanned image.
1.
On the window that appears after multiple documents are scanned at once,
select [Crop and save flat document images as-is] and click the [Check/
Correct] button.
For details about how to perform a scan, refer to
"Scanning Multiple Documents at Once
a
The [ScanSnap Manager - View cropped images] window is displayed.
2.
Frame the scanned image to be cropped by dragging the mouse.
When Multiple Documents Are Scanned at Once (SV600)
396
Содержание SV600
Страница 1: ...P3PC 6912 01ENZ2 Basic Operation Guide Windows ...
Страница 54: ...What You Can Do with the ScanSnap 54 ...
Страница 66: ...What You Can Do with the ScanSnap 66 ...
Страница 87: ...Example When SV600 and iX1500 are connected to a computer Right Click Menu 87 ...
Страница 89: ...ScanSnap Setup Window 89 ...
Страница 199: ...l Multiple Carrier Sheets can be loaded in the ADF paper chute cover and scanned Scanning Documents with iX1500 199 ...
Страница 228: ...l Multiple Carrier Sheets can be loaded in the ADF paper chute cover and scanned Scanning Documents with iX500 228 ...
Страница 245: ...For details refer to the Advanced Operation Guide Scanning Documents with iX100 245 ...
Страница 320: ...For details refer to the Advanced Operation Guide Scanning Documents with S1100i 320 ...
Страница 365: ...For details refer to the CardMinder Help Saving Business Cards to a Computer with CardMinder 365 ...
Страница 368: ...HINT For details about ScanSnap Home operations refer to the ScanSnap Home Help Saving Receipt Data to a Computer 368 ...