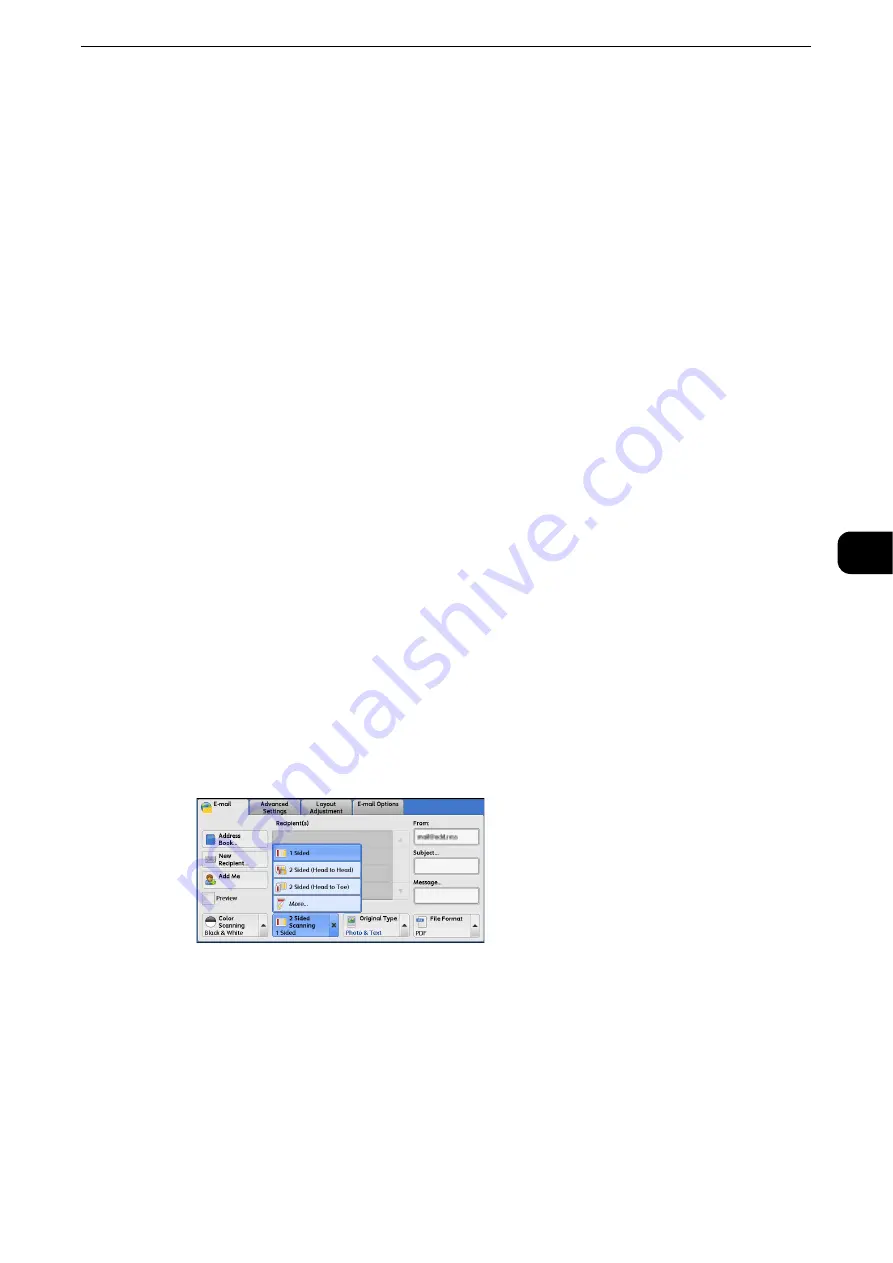
339
Scan
5
Auto Detect
The color of the document is determined automatically; the machine scans in full color
when the document is colored, otherwise scans in monochrome.
Note
z
When you select [Auto Detect], the available features on the [Advanced Settings] screen are the same as
when you select [Color] in [Color Scanning] for color documents, or the same as when you select [Black &
White] in [Color Scanning] for monochrome documents.
Color
Select this option to scan a color document.
Black & White
Scans a document in monochrome two tones. You can select the document type in
[Original Type].
Note
z
[Black & White] is not selectable when [MRC High Compression] is set to [On] on the [File Format] screen or
Microsoft
®
Office format is selected.
Grayscale
Scans a document in grayscale. Adds shades to monochrome, creating intermediate tones
that change gradually. Suited to documents containing gradations that cannot be
reproduced with monochrome (2-color tone).
2 Sided Scanning (Scanning Both Sides of a Document)
You can scan a 1-sided or 2-sided document on one or both sides of paper.
By setting the binding style, both sides are scanned in the same orientation.
Note
z
[2 Sided Scanning] is not displayed on the [E-mail] screen depending on the settings in the System
Administration mode. In that case, set [2 Sided Scanning] from the [Layout Adjustment] screen.
1
From the menu displayed by selecting [2 Sided Scanning], select any option.
1 Sided
Select this option to scan only one side of the document.
2 Sided (Head to Head)
Select this option when both sides of the 2-sided document are in the same orientation.
2 Sided (Head to Toe)
Select this option when both sides of the 2-sided document are in opposite orientations.
Содержание ApeosPort-VI C2271
Страница 12: ...12...
Страница 13: ...1 1Before Using the Machine...
Страница 36: ...Before Using the Machine 36 Before Using the Machine 1...
Страница 37: ...2 2Product Overview...
Страница 54: ...Product Overview 54 Product Overview 2 3 Click OK...
Страница 79: ...3 3Copy...
Страница 185: ...4 4Fax...
Страница 300: ...Fax 300 Fax 4...
Страница 301: ...5 5Scan...
Страница 413: ...6 6Send from Folder...
Страница 434: ...Send from Folder 434 Send from Folder 6...
Страница 435: ...7 7Job Flow Sheets...
Страница 442: ...Job Flow Sheets 442 Job Flow Sheets 7...
Страница 443: ...8 8Stored Programming...
Страница 454: ...Stored Programming 454 Stored Programming 8...
Страница 455: ...9 9Web Applications...
Страница 458: ...Web Applications 458 Web Applications 9 Close Menu Hides the pop up menu...
Страница 460: ...Web Applications 460 Web Applications 9...
Страница 461: ...10 10Media Print Text and Photos...
Страница 478: ...Media Print Text and Photos 478 Media Print Text and Photos 10...
Страница 479: ...11 11Job Status...
Страница 484: ...Job Status 484 Job Status 11 Print this Job Report Prints the Job Report...
Страница 513: ...12 12Computer Operations...
Страница 540: ...Computer Operations 540 Computer Operations 12...
Страница 541: ...13 13Appendix...






























