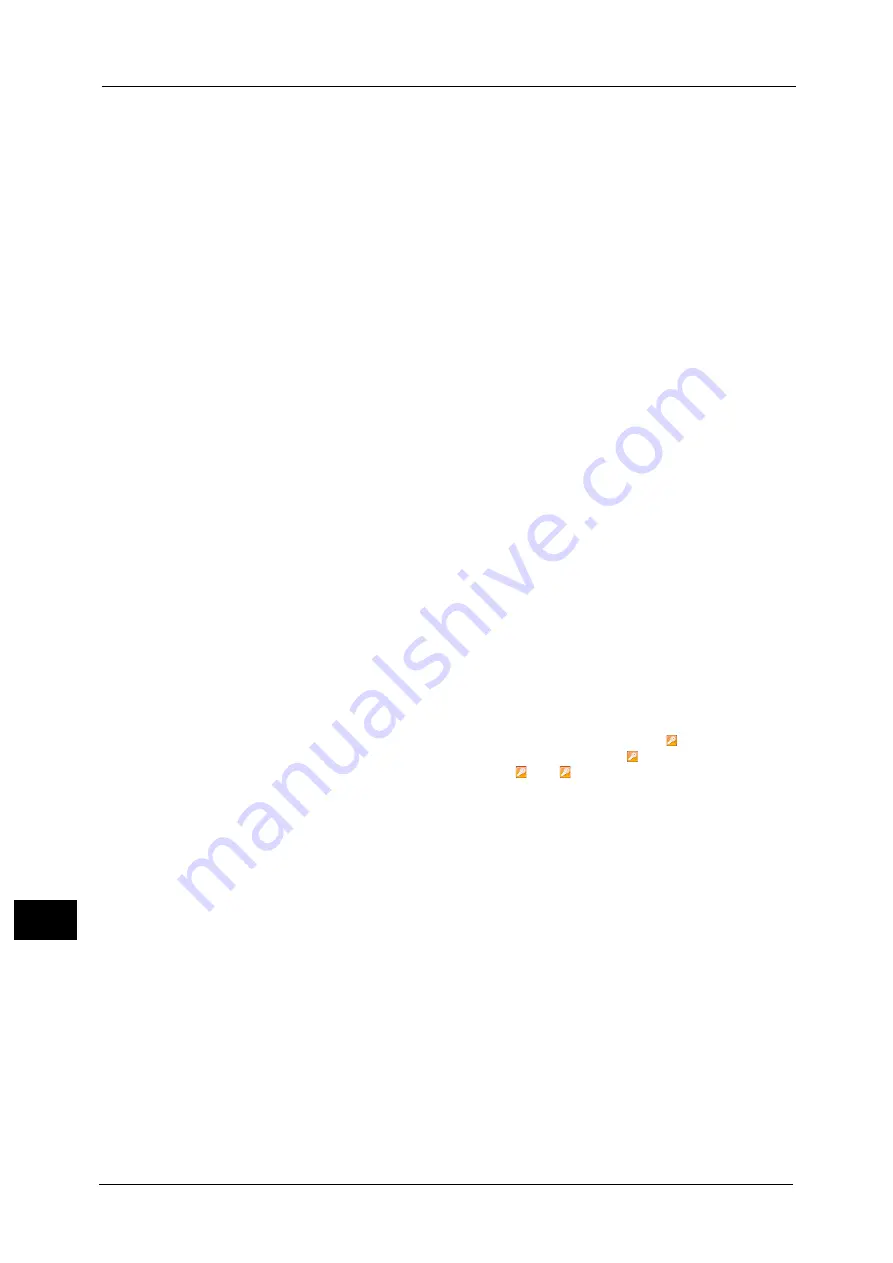
14 Authentication and Accounting Features
426
A
u
then
ti
ca
ti
on a
nd
Ac
co
u
nt
ing
F
e
at
u
res
14
7
Select [Login to Remote Accounts], and then select [Save].
For more information on the authentication method, refer to "Login Type" (P.309).
8
Select [Yes].
9
Select [Access Control].
10
Select [Service Access].
11
Select [Unlocked] for the required services to permit users unlimited access, and then select
[Save].
12
Select [Close] repeatedly until the [Tools] screen is displayed.
13
Select [System Settings].
14
Select [Connectivity & Network Setup].
15
Select [Remote Authentication/Directory Service].
16
Select [Authentication System Setup] > [Authentication System], and then select a remote
authentication server.
For more information, refer to "Remote Authentication/Directory Service" (P.218)
Note
•
The available options are [Kerberos (Windows 2000)], [Kerberos (Solaris)], [LDAP], [SMB], and
[Authentication Agent].
•
To use ApeosWare Authentication Management as a remote server, select [Authentication Agent].
17
Configure the settings for the remote authentication server.
For more information on the Authentication feature, refer to "Kerberos Server Settings (ApeosPort Series Models Only)"
(P.219), "LDAP Server/Directory Service Settings (ApeosPort Series Models Only)" (P.219), and "SMB Server Settings" (P.223).
18
Select [Close] repeatedly until the [Tools] screen is displayed.
19
Select [Close].
Note
•
Rebooting the machine may be required depending on the settings. When a message displayed on
the screen, follow the message and reboot the machine.
•
The machine enters the Login mode, and [Login] is displayed at the lower left of the Services Home
screen.
•
When [Locked (Show Icon)] is selected for a service under [Service Access], [ ] is displayed on the
button of the applicable service on the Services Home screen. Also, [ : Requires Login] is displayed
at the lower left of the Services Home screen. [ ] and [ : Requires Login] are not displayed after
authentication.
•
When [Locked (Hide Icon)] is selected for a service under [Service Access] the applicable service is
not displayed on the Services Home screen. The services is displayed after authentication.
When an LDAP server is used as a remote authentication server
Set the user authorization on the LDAP server using the following steps.
1
Start CentreWare Internet Services.
2
Click the [Properties] tab.
3
Click [Connectivity] > [Protocols] > [LDAP] > [LDAP Authorization Access].
4
Set attributes in [System Administrator Access] and [Accounting Administrator Access].
Setting example:
System Administrator Access: CN=SA,CN=Users,DC=secEQ,DC=local
Accounting Administrator Access: CN=AA,CN=Users,DC=secEQ,DC=local
5
Click [Apply].
Содержание ApeosPort-V C5580
Страница 14: ...14 ...
Страница 38: ...1 Before Using the Machine 38 Before Using the Machine 1 ...
Страница 320: ...5 Tools 320 Tools 5 ...
Страница 376: ...10 Using IP Fax SIP 376 Using IP Fax SIP 10 ...
Страница 388: ...12 Using the Server Fax Service 388 Using the Server Fax Service 12 ...
Страница 638: ...15 Problem Solving 638 Problem Solving 15 ...
Страница 786: ...16 Appendix 786 Appendix 16 ...






























