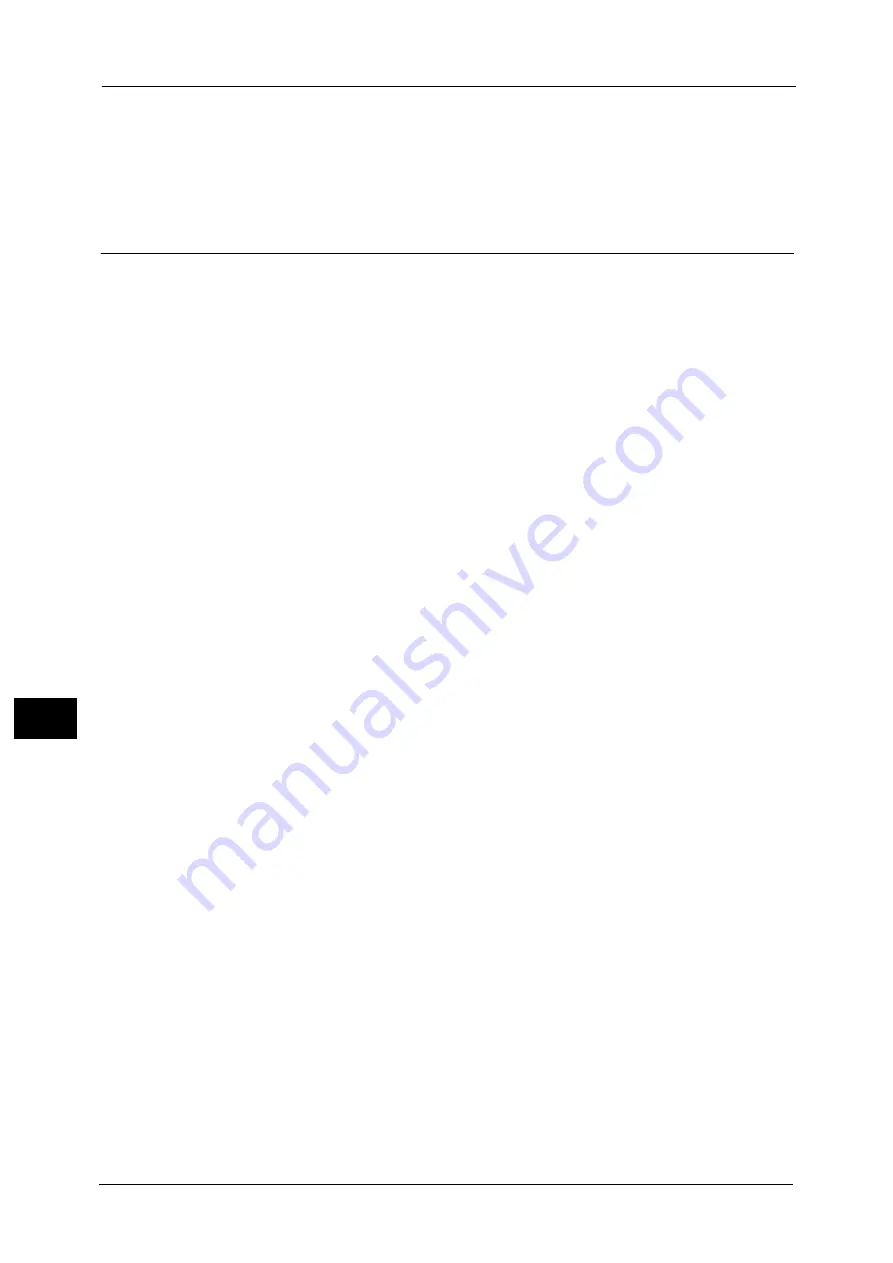
9 Scanner Environment Settings
368
Sc
a
nne
r En
v
iron
men
t Set
tin
gs
9
Note
•
Rebooting the machine may be required depending on the settings. When a message displayed on
the screen, follow the message and reboot the machine.
4
Print a configuration report to confirm that the WSD port is set up correctly.
For information on how to print a configuration report, refer to "Print Reports" (P.108) .
Step 3 Confirmation on the Computer
Confirm that the machine name is displayed on the computer as a network device.
On Windows Vista, select [Control Panel] > [Hardware and Sound] > [Scanners and Cameras]
(on Windows 7, select [Control Panel] > [Devices and Printers] / on Windows 8 and Windows
8.1, Select [Control Panel] > [Hardware and Sound] > [Device and Printers] / on Windows
Server 2012 and Windows Server 2012 R2, select [Control Panel] > [Hardware] > [Devices
and Printers]), and confirm the machine name on the screen.
It is convenient to configure the settings such as the color format, file type, and resolution
in [Scan Profiles] and save them in advance.
For more information, refer to Windows Help.
Note
•
On Windows Vista Home Basic or Home Premium, scanning with [Windows Fax and Scan] is not
supported. Use other features such as [From scanner or camera] in [Microsoft Paint] for scanning.
Содержание ApeosPort-V C5580
Страница 14: ...14 ...
Страница 38: ...1 Before Using the Machine 38 Before Using the Machine 1 ...
Страница 320: ...5 Tools 320 Tools 5 ...
Страница 376: ...10 Using IP Fax SIP 376 Using IP Fax SIP 10 ...
Страница 388: ...12 Using the Server Fax Service 388 Using the Server Fax Service 12 ...
Страница 638: ...15 Problem Solving 638 Problem Solving 15 ...
Страница 786: ...16 Appendix 786 Appendix 16 ...






























