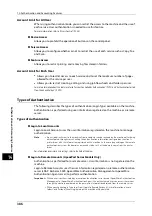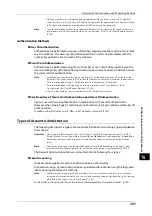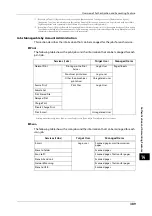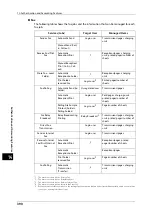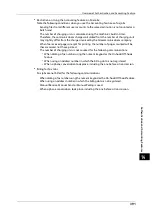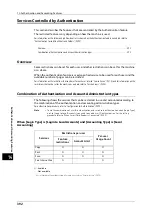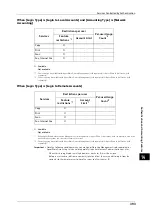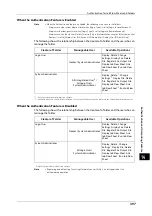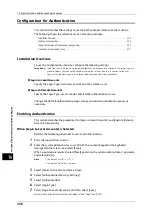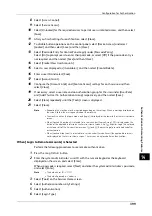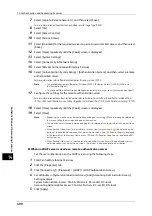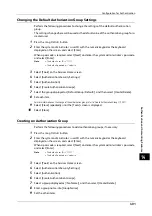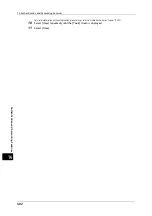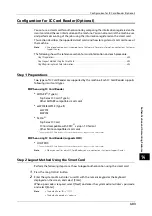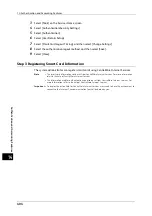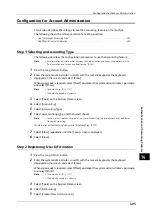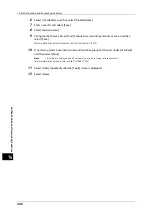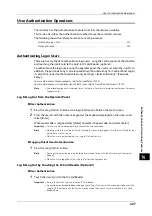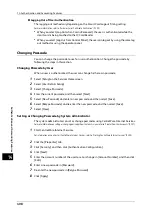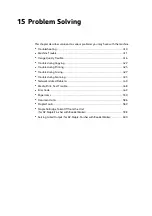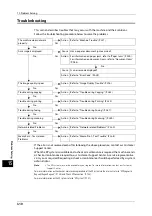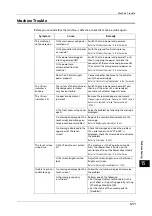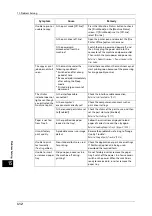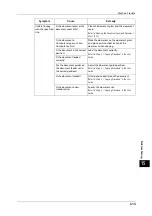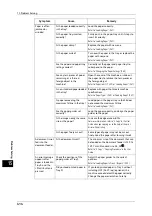Configuration for Authentication
399
A
u
then
ti
ca
ti
on a
nd
Ac
co
u
nt
ing
F
e
at
u
res
14
8
Select [Access Control].
9
Select [Service Access].
10
Select [Unlocked] for the required services to permit users unlimited access, and then select
[Save].
11
After you finish settings for each feature, select [Close].
12
To disable button operations on the control panel, select [Device Access] and select
[Locked], and then select [Save] and then [Close].
13
Select [Passcode Entry for Control Panel Login] under [Passcode Policy].
Select [On] to prompt users to enter their passcode, or select [Off] if the passcode entry is
not required, and then select [Save] and then [Close].
14
Select [Create/View User Accounts].
15
Select a user displayed as [<Available>], and then select [Create/Delete].
16
Enter a user ID and select [Save].
17
Select [Account Limit].
18
Configure the [Account Limit] and [Feature Access] settings for each service, and then
select [Close].
19
If necessary, select a user role and an authorization group for the user under [User Role]
and [Add This User To Authorization Group] respectively, and then select [Save].
20
Select [Close] repeatedly until the [Tools] screen is displayed.
21
Select [Close].
Note
•
Rebooting the machine may be required depending on the settings. When a message displayed on
the screen, follow the message and reboot the machine.
•
The machine enters the Login mode, and [Login] is displayed at the lower left of the Services Home
screen.
•
When [Locked (Show Icon)] is selected for a service under [Service Access], [
] is displayed on the
button of the applicable service on the Services Home screen. Also, [
: Requires Login] is displayed
at the lower left of the Services Home screen. [
] and [
: Requires Login] are not displayed after
authentication.
•
When [Locked (Hide Icon)] is selected for a service under [Service Access] the applicable service is
not displayed on the Services Home screen. The services is displayed after authentication.
When [Login to Remote Accounts] is Selected
Perform the following procedures to use remote authentication.
1
Press the <Log In/Out> button.
2
Enter the system administrator's user ID with the numeric keypad or the keyboard
displayed on the screen, and select [Enter].
When a passcode is required, select [Next] and enter the system administrator's passcode,
and select [Enter].
Note
•
The default user ID is "11111".
•
The default passcode is "x-admin".
3
Select [Tools] on the Services Home screen.
4
Select [Authentication/Security Settings].
5
Select [Authentication].
6
Select [Login Type].
Содержание ApeosPort-V 6080
Страница 1: ...ApeosPort V 7080 ApeosPort V 6080 DocuCentre V 7080 DocuCentre V 6080 Administrator Guide ...
Страница 13: ...13 Activity Report 727 EP System 731 Glossary 732 Index 735 ...
Страница 14: ...14 ...
Страница 62: ...2 Paper and Other Media 62 Paper and Other Media 2 ...
Страница 88: ...3 Maintenance 88 Maintenance 3 ...
Страница 110: ...4 Machine Status 110 Machine Status 4 ...
Страница 296: ...5 Tools 296 Tools 5 ...
Страница 346: ...9 Scanner Environment Settings 346 Scanner Environment Settings 9 ...
Страница 354: ...10 Using IP Fax SIP 354 Using IP Fax SIP 10 ...
Страница 366: ...12 Using the Server Fax Service 366 Using the Server Fax Service 12 ...
Страница 382: ...13 Encryption and Digital Signature Settings 382 Encryption and Digital Signature Settings 13 ...
Страница 734: ...16 Appendix 734 Appendix 16 ...
Страница 744: ...Index 744 Index ...