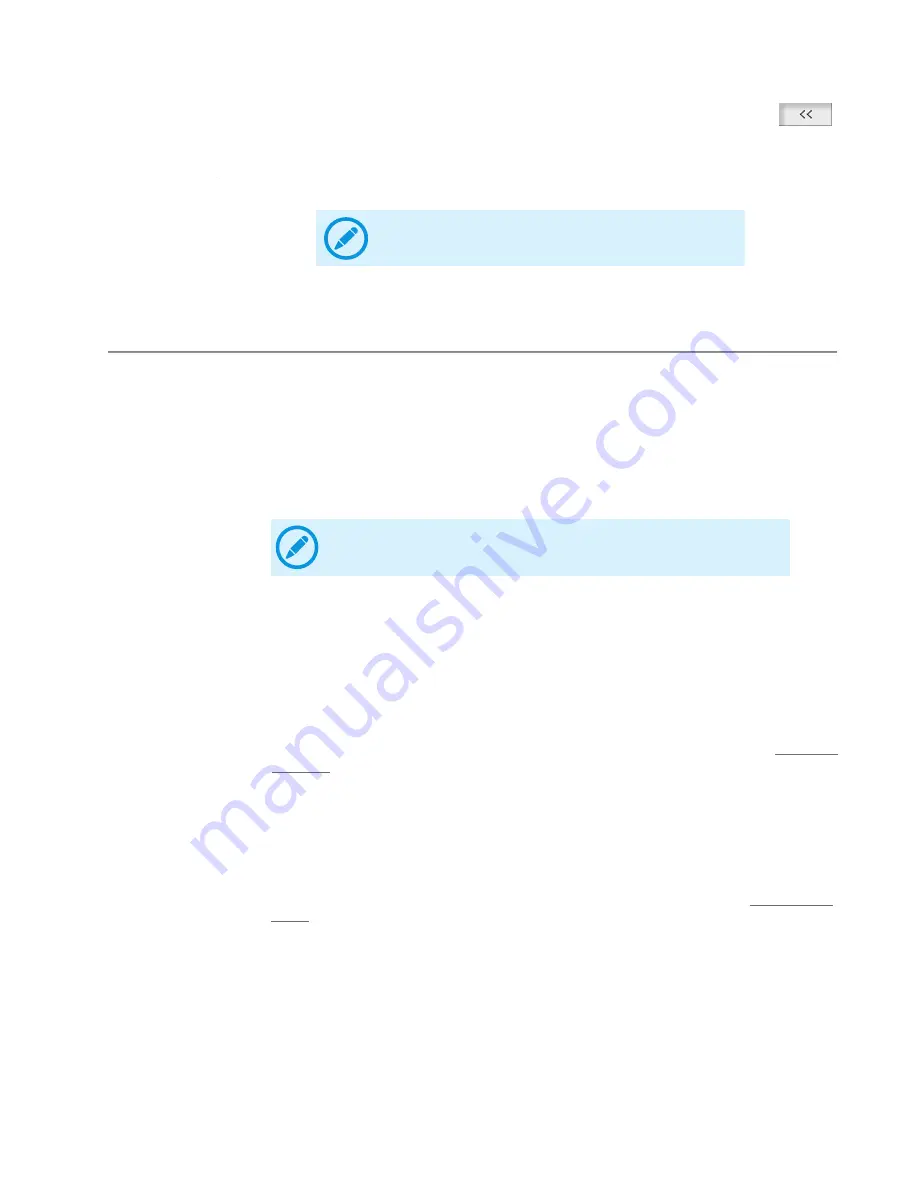
87
16. When the drop position is centered, go back to the
Plate Type Editor
and click
in Well A1 to save the new drop position. The coordinates for the drop position in
Well A1 will be generated in the
X
,
Y
, and
Z
columns.
17. Repeat steps 8 to 13 for the drop positions in Well A12, Well H12, and Well H1.
18. Click
OK
to save your changes and close the Plate Type Editor.
ROCK IMAGER can search your plates for drop locations and save the drop location to memory for
quicker future imaging sessions. Occasionally you may need to clear or reset a drop location on a
per-drop or per-plate basis. For example, if your drop grows beyond the original drop size, you may
need to clear the drop location and run the drop location algorithm again in order to get the best
images of your drops.
Prerequisites
●
ROCK IMAGER has already identified drop locations on your plate.
●
You want to remove or reset one or all drop locations.
To clear drop locations on a per-plate basis:
1. Locate the plate using any one of the
Plates
sub-tabs (for further assistance, see
on page 43).
2. Right click on the name of your plate and select
Clear Drop Location Positions
. A
confirmation message appears.
To clear drop locations on a per-drop basis:
1. Locate the plate using any of the
Plates
sub-tabs (for further assistance, see
2. Right-click on the name of your plate, select
Move Plate To
and click
Imager
.
3. Use the manual imaging controls to navigate to the drop of interest.
4. Go to the
Imager
menu and select
Clear Drop Position on Current Drop
. A confirmation
message appears.
Note:
The well position numbers might vary depending on
the plate type you are tuning.
Clearing Drop Locations
Note:
Whether or not ROCK IMAGER executes the drop location algorithm
on a plate is determined by settings in the Plate Type Editor.
ROCK IMAGER User's Guide | Chapter 13: Improving Images






























