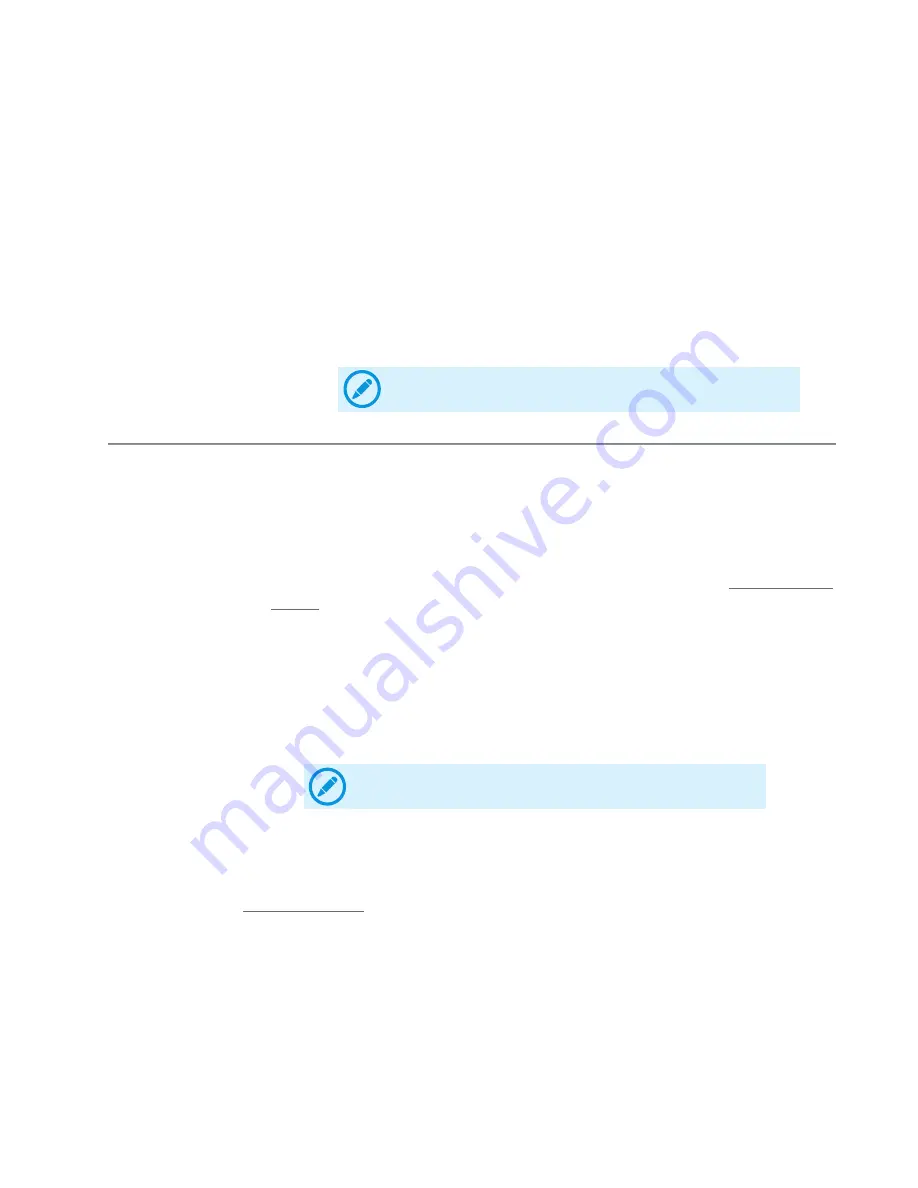
42
ROCK IMAGER User's Guide | Chapter 8: Using RI 1000, RI 182 & RI 54
●
To move the plate(s) in the load port to storage, go to the
Load Port
menu and select
Store Contents
. ROCK IMAGER will automatically scan the contents of the load port,
and move the plate(s) to storage.
●
If you want to manually inspect a plate, first you must tell the imager to scan the barcode:
Go to
Load Port
, and select
Scan Load Port
. Locate the Load Port sub-tab (found on
the Plates tab) at the bottom-left of your screen. Right-click on the plate of interest and
select
Move Plate To
, and then select the imaging method you want to use (e.g. Visible,
UV, etc.).
●
If you want ROCK IMAGER to image a plate immediately so you can view, score, and
annotate images in ROCK MAKER, first scan the barcode (on the
Load Port
menu, select
Scan Load Port
), then locate your plate on the Load Port sub-tab of the Plates tab.
Right-click on the plate and select
Image Plate
(default imaging setting) or
Image Plate
Using.
(custom imaging setting).
Prerequisites
●
You have loaded a plate into ROCK IMAGER.
●
You have labeled your protein (Multi-Fluorescence Imaging only). See
on page 35
.
Imaging
1. Using the
Search sub-tab
of the
Plates
tab, locate the plate in the imager.
2.
Once you locate your plate, you have several options. Click on the plate to highlight it and
select from the options below. If you want to image more than one plate, press and hold
the
Ctrl
key on your keyboard while selecting plates.
To image an entire plate with the default imaging settings: in the
Imager
menu, point to
Image
, click
Plate
, or click
Plate Using
to define a custom imaging setting.
To manually explore the contents of your plate, conduct a Manual Imaging session (see
on page 60 for more information).
To image the current drop with the default imaging settings: in the
Imager
menu, point
to
Image
, click
Drop
, or click
Drop Using
to define a custom imaging setting.
To image interesting drops, in the
Imager
menu: point to
Image
, click
Interesting Drops
.
To image tagged drops: right-click and move the plate to an imager, then go to the
Imager
menu, point to
Image
, and select
Interesting Drops Using
.
When your plates have been imaged at least once, you can view your images using
ROCK MAKER.
Initiating an Imaging Session
Note
: All menu options are also available through right-click menus.
Note
: ROCK IMAGER Processor must be running in order for ROCK
MAKER to receive images.






























