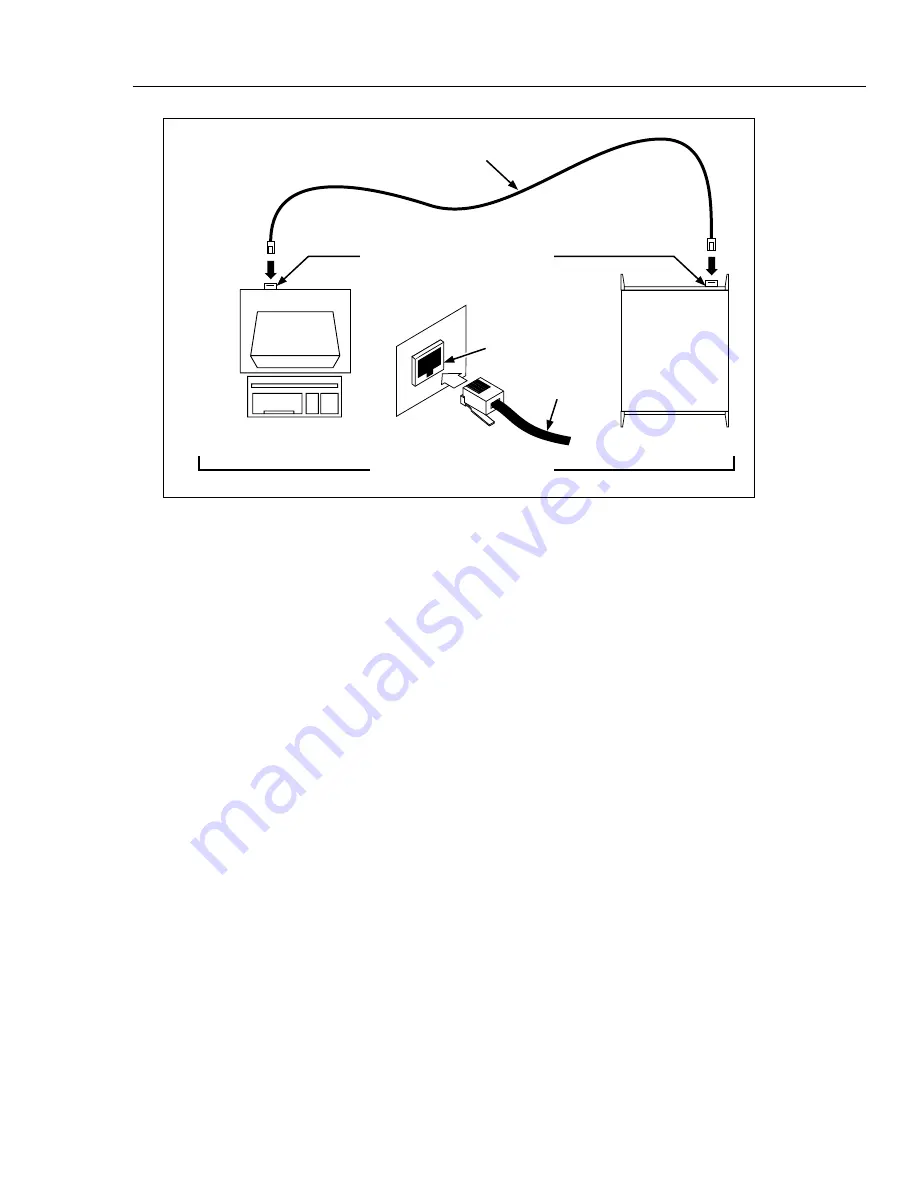
Performance Verification
Introduction
4
4-5
RJ-45 10/100BaseT
Outlets (Typical)
RJ-45
Interface
(Typical)
Patch Cord
Unshielded Twisted Pair Cable
WITH RX AND TX LINES REVERSED
Host
Computer 1
10/100BaseT Direct Connection
Instrument
10/100BaseT RJ-45 Ethernet Ports
alg04f.eps
Figure 4-1. Connection Between Device and Host
Initializing the Performance Test Setup
Complete the following procedure to initialize the performance test setup. It is assumed
you have configured the host computer and device as described in Configuring the
Performance Test Setup, earlier in this chapter. Testing begins with the device and host
computer unpowered. This assures that at power-up self-tests are completed successfully,
the correct host computer Ethernet port is activated, the host computer configuration is
accurately reflected, and other background operations are completed. This procedure
clears the device of any existing BCN, Line Frequency, and Network settings.
1.
Apply Device Power with Configuration Reset Hold down the COMM key on the
device front panel and apply power to the device. After the device beeps and
momentarily displays "rESEt" (Reset), release the COMM key. If any self-test errors
are reported on the front panel display, refer to Self-Test Diagnostics and Error
Codes in this chapter. Configuration Reset sets the device to the default parameters:
BCN=1, Line Frequency=60, and Isolated Network.
2.
Set the Line Frequency If the ac power applied to your device is 60 Hz (default),
continue to Step 3. If the ac power applied to your device is 50 Hz, complete this
step.
Press the COMM key for three seconds, until a beep is heard and the SET
annunciator in the display is lit. Press the up/down arrow keys until LinE (Line
Frequency) is displayed in the primary display. Press the ENTER key. Press the
up/down arrow keys until 50 (50 Hz) is displayed in the primary display. Press the
ENTER key.
3.
Apply Host Computer Power Apply power to the host computer.
4.
Open Fluke DAQ Software You can use Start | Programs, double-click on a setup
file shortcut on the Windows desktop, or double-click on a setup file name in the
Windows Explorer or File Manager.
5.
Select New Insert the device to be verified – 2680A or 2686A.
Содержание 2680A
Страница 6: ......
Страница 12: ...268XA Service Manual vi ...
Страница 18: ...268XA Service Manual 1 2 ...
Страница 48: ...268XA Service Manual 1 32 ...
Страница 96: ...268XA Service Manual 2 48 ...
Страница 98: ...268XA Service Manual 3 2 ...
Страница 105: ...Maintenance DC Fuse Replacement 3 3 9 Fuse 4A 250V Slow 5MM X 20MM Bulk alg111f eps Figure 3 2 DC Fuse Location ...
Страница 106: ...268XA Service Manual 3 10 ...
Страница 132: ...268XA Service Manual 5 2 ...
Страница 194: ...268XA Service Manual 6 48 ...
Страница 195: ...7 1 Chapter 7 Replaceable Parts Title Page Introduction 7 3 How to Obtain Parts 7 3 Service Centers 7 3 Parts Lists 7 4 ...
Страница 196: ...268XA Service Manual 7 2 ...
Страница 204: ...268XA Service Manual 7 10 268X FINAL ASSEMBLY alg105f eps Figure 7 1 268XA Final Assembly ...
Страница 207: ...Replaceable Parts Parts Lists 7 7 13 2680A DIO alg100f eps Figure 7 3 DIO Module ...
Страница 209: ...Replaceable Parts Parts Lists 7 7 15 2680A FAI alg102f eps Figure 7 4 FAI Module ...
Страница 211: ...Replaceable Parts Parts Lists 7 7 17 2680A PAI alg103f eps Figure 7 5 PAI Module ...
Страница 214: ...268XA Service Manual 8 2 ...
Страница 215: ...8 3 8 Schematic Diagrams Figure 8 1 Backplane PCA 2680A 4001 ...
Страница 216: ...268XA Service Manual 8 4 Figure 8 1 Backplane PCA cont 2680A 1001 ...
Страница 217: ...8 5 8 Schematic Diagrams Figure 8 2 Controller System Power PCA 2680A 4004 ...
Страница 223: ...8 11 8 Schematic Diagrams Figure 8 3 Digital I O PCA 2680A 4006 ...
Страница 224: ...268XA Service Manual 8 12 Figure 8 3 Digital I O PCA cont 2680A 1006 1 of 3 ...
Страница 225: ...8 13 8 Schematic Diagrams Figure 8 3 Digital I O PCA cont 2680A 1006 2 of 3 ...
Страница 226: ...268XA Service Manual 8 14 Figure 8 3 Digital I O PCA cont 2680A 1006 3 of 3 ...
Страница 227: ...8 15 8 Schematic Diagrams Figure 8 4 Backplane Extender PCA 2680A 4009 ...
Страница 228: ...268XA Service Manual 8 16 Figure 8 4 Backplane Extender PCA cont 2680A 1009 ...
Страница 229: ...8 17 8 Schematic Diagrams Figure 8 5 Extender PCA 2680A 4010 ...
Страница 230: ...268XA Service Manual 8 18 Figure 8 5 Extender PCA cont 2680A 3010 ...
Страница 231: ...8 19 8 Schematic Diagrams Figure 8 6 A D Supply Assembly 2680A 4031 ...
Страница 232: ...268XA Service Manual 8 20 Figure 8 6 A D Supply Assembly cont 2680 1031 ...
Страница 233: ...8 21 8 Schematic Diagrams Figure 8 7 PCMCIA PCA 2680A 4041 ...
Страница 234: ...268XA Service Manual 8 22 Figure 8 7 PCMCIA PCA cont 2686 1041 ...
Страница 235: ...8 23 8 Schematic Diagrams Figure 8 8 Output PCA 2680A 4062 ...
Страница 236: ...268XA Service Manual 8 24 Figure 8 8 Output PCA cont 2680A 1062 ...
Страница 237: ...8 25 8 Schematic Diagrams Figure 8 9 A D PFE PCA 2640A 4003 ...
Страница 238: ...268XA Service Manual 8 26 Figure 8 9 A D PFE PCA cont 1 of 6 ...
Страница 239: ...8 27 8 Schematic Diagrams Figure 8 9 A D PFE PCA cont 2 of 6 ...
Страница 240: ...268XA Service Manual 8 28 Figure 8 9 A D PFE PCA cont 2640A 1003 3 of 6 ...
Страница 241: ...8 29 8 Schematic Diagrams Figure 8 9 A D PFE PCA cont 2640A 1003 4 of 6 ...
Страница 242: ...268XA Service Manual 8 30 Figure 8 9 A D PFE PCA cont 2640A 1003 5 of 6 ...
Страница 243: ...8 31 8 Schematic Diagrams Figure 8 9 A D PFE PCA cont 2640A 1003 6 of 6 ...
Страница 244: ...268XA Service Manual 8 32 Figure 8 10 A D FFE PCA 2645A 4003 ...
Страница 245: ...8 33 8 Schematic Diagrams Figure 8 10 A D FFE PCA cont 2645A 1003 1 of 6 ...
Страница 246: ...268XA Service Manual 8 34 Figure 8 10 A D FFE PCA cont 2645A 1003 2 of 6 ...
Страница 247: ...8 35 8 Schematic Diagrams Figure 8 10 A D FFE PCA cont 2645A 1003 3 of 6 ...
Страница 248: ...268XA Service Manual 8 36 Figure 8 10 A D FFE PCA cont 2645A 1003 4 of 6 ...
Страница 249: ...8 37 8 Schematic Diagrams Figure 8 10 A D FFE PCA cont 2645A 1003 5 of 6 ...
Страница 250: ...268XA Service Manual 8 38 Figure 8 10 A D FFE PCA cont 700p29_topress zip 2645A 1003 6 of 6 ...
Страница 251: ...8 39 8 Schematic Diagrams Figure 8 11 Analog Input Connector PCA 2620A 4004A ...
Страница 252: ...268XA Service Manual 8 40 2620A 1004 Figure 8 11 Analog Input Connector PCA cont ...
Страница 253: ...8 41 8 Schematic Diagrams Figure 8 12 Display PCA 1 of 1 ...
Страница 254: ...268XA Service Manual 8 42 Figure 8 12 Display PCA cont 1 of 1 ...






























