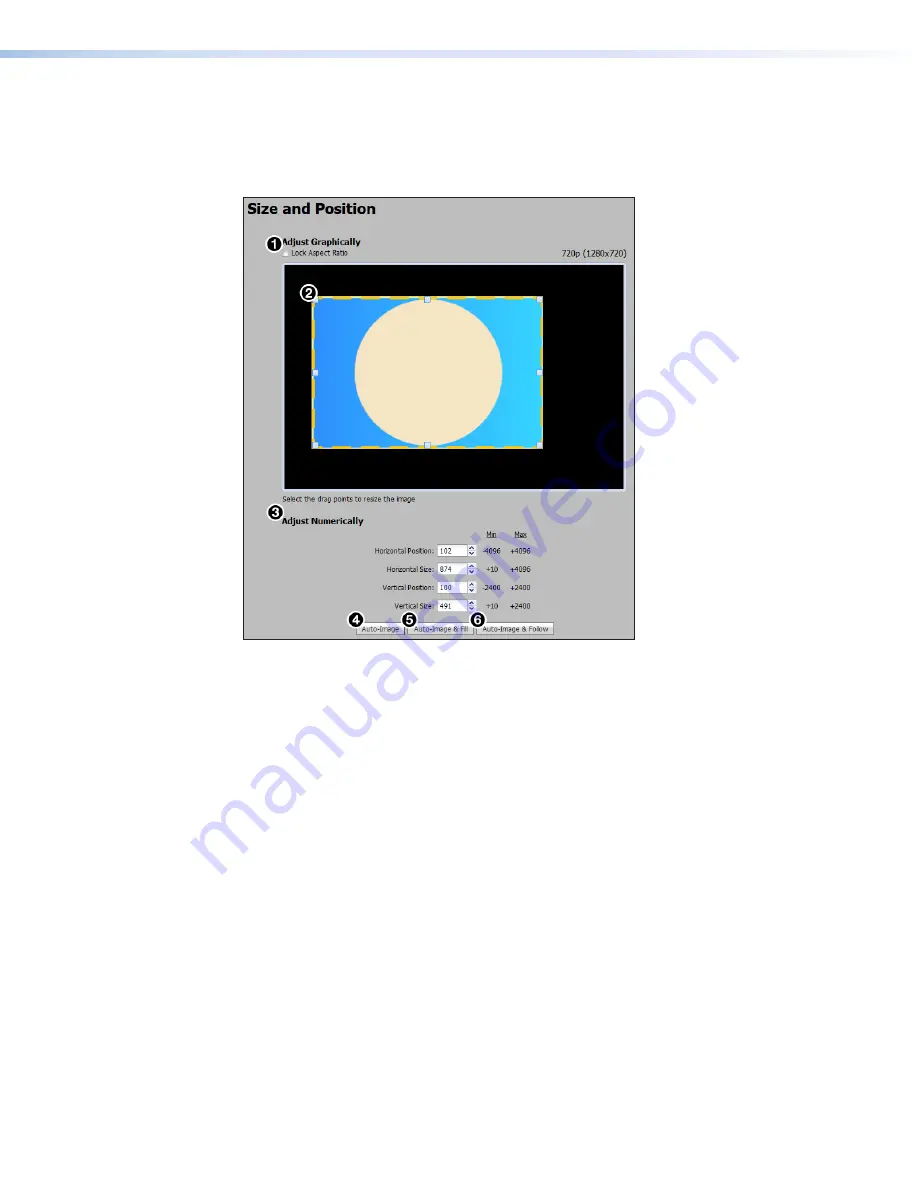
IN1608 xi Scaling Presentation Switcher • Internal Web Pages
101
Size and Position Page
The
Size
and
Position
page provides three methods of adjusting image output size and
position: graphically, numerically, or automatically with Auto-Image. Click the
Size
and
Position
icon (see
, on page 91) on the
Global
Navigation
Bar
to open
the
Size
and
Position
page.
Figure 64.
Size and Position Page
To adjust the size and position graphically:
If desired, click the
Lock
Aspect
Ratio
checkbox (see figure 64,
1
) to constrain
proportions.
1.
Click and drag the drag points of the sample image (
2
) to resize the image within the
designated space (defined by the black area in figure 64).
2.
Click anywhere inside the sample image (see the blue rectangle with a circle inside in
figure 64) and drag it anywhere within the designated space to reposition the image.
To adjust the size and position numerically:
1.
Enter a value or click the
Up
or
Down
arrow in the
Horizontal
Size
and
Vertical
Size
fields (
3
).
2.
Enter a value or click the
Up
or
Down
arrow in the
Horizontal
Position
and
Vertical
Position
fields (
3
).
To adjust the size and position automatically:
To automatically adjust these settings, perform one of the following (see
page 32 for more details on Auto-Image settings):
•
Click the
Auto-Image
button (
4
) to perform a one-time Auto-Image.
•
Click the
Auto-Image
&
Fill
button (
5
) to perform a one-time Auto-Image and fill the
entire video output (ignores aspect ratio settings).
•
Click the
Auto-Image
&
Follow
button (
6
) to perform a one-time Auto-Image and to
maintain the aspect ratio of the input signal (ignores aspect ratio settings).






























