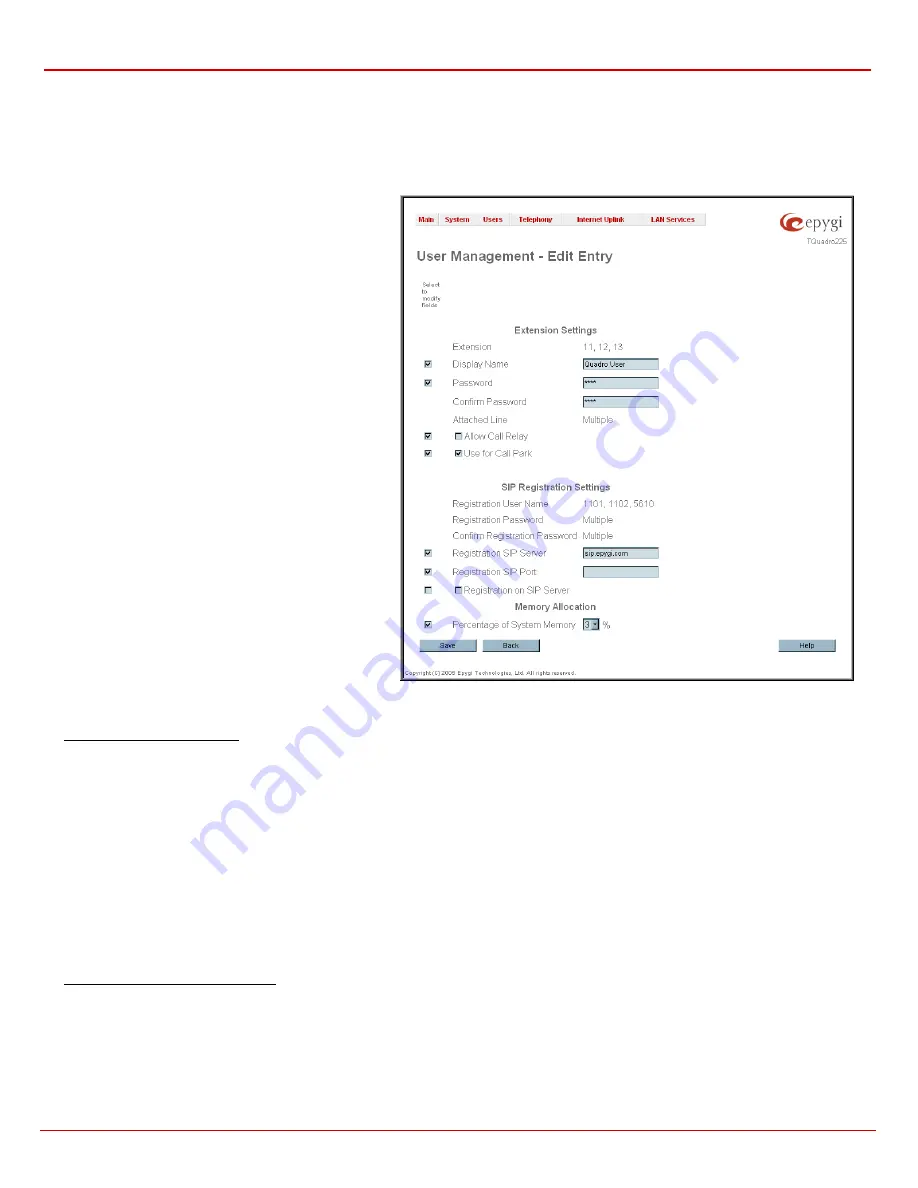
QuadroFXO Manual II: Administrator's Guide
Administrator's Menus
QuadroFXO (SW Version 3.0.x)
31
prevents uploading also if there is not enough memory available for the corresponding extension. This will cause the “You do not have
enough space” warning.
Browse
opens the file chooser window to browse for a default hold music file.
The
Download Default Hold Music
link appears only if default hold music has been previously uploaded. The link is used to download the
audio file to the PC and opens the file chooser window where the saving location can be specified.
The
Edit
functional button provides a possibility of editing
multiple extensions. In this case, fields that cannot be edited
for multiple records have
Multiple
values in the
Edit Entry
page. When editing user and attendant extensions together,
Edit Entry
page displayed only those fields that are general
for both user extension and attendant settings. Additionally,
for the fields that need to be modified, a
Select to modify
fields
checkbox alongside the corresponding field needs to
be selected to submit changes, otherwise the fields will not
be updated.
Delete
removes the selected extensions. If no records are
selected an error message occurs.
Fig. II-48: User Management - Edit Entry page for multiple edit operation
To Configure a User Extension
1.
Press
the
Add
button on the
User Management
page. The
Add Entry
page will appear in the browser window.
2.
Enter the desired extension number in the
Extension
text field and select “User Extension” in
Type
drop down list.
3.
Press
Save
to create a user extension with the defined number.
4.
Select the checkbox of the newly created extension in the
User Management
table and press
Edit
button. The
Edit Entry
page will appear in
the browser window.
5.
Define the extension name in the
Display Name
text field.
6.
The extension password has to be entered into the
Password
text field and confirmed in the
Confirm Password
text field.
7.
To attach the extension to a line, select a line from the
Attached Line
drop down list. Now the attached extension is ready to receive and
perform calls.
8.
Enable
Call Relay
option if needed.
9.
Configure
SIP Registration Settings
(SIP server, port number, SIP registration user name, and the password) and
Enable Registration on
SIP Server
, if needed.
10.
Configure
Advanced
SIP Settings
(User ID, Send Keep-alive Messages to Proxy, Outbound Proxy, Secondary SIP Server and Outbound
Proxy for Secondary SIP Server).
11.
To apply extension settings, press
Save
.
To Configure an Attendant Extension
1.
Press
the
Add
button on the
User Management
page. The
Add Entry
page will appear in the browser window.
2.
Enter the desired extension number in the
Extension
text field and select “Attendant” in
Type
drop down list.
3.
Press
Save
to create an attendant extension with the defined number.
4.
Select the checkbox of the newly created extension in the
User Management
table and press
Edit
button. The
Edit Entry
page will appear in
the browser window. To access
Edit Entry
page for default
00
attendant extension, simply click on extension number in User Management
table and skip 1-4 steps of this guidance.
5.
Define the Attendant
Display
Name
in the corresponding text field.






























