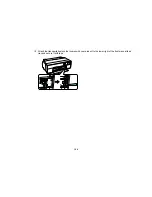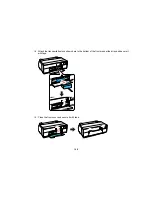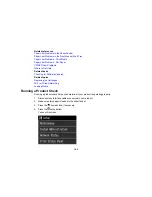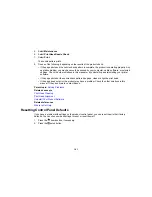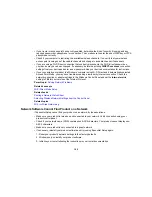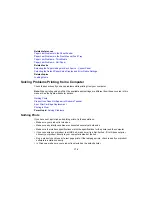Cannot Print Over a Network
If you cannot print over a network, try these solutions:
• Make sure that your product is turned on.
• Make sure you install your product's network software as described in your product documentation.
• Print a network status sheet and verify that the network settings are correct. If the network status is
Disconnected
, check any cable connections and turn your product off and then on again.
• If you are using TCP/IP, make sure the product's IP address is set correctly for your network. If your
network does not assign IP addresses using DHCP, set the IP address manually.
• Make sure your computer and product are both using the same wireless network.
• If network printing is slow, print a network status sheet and check the signal strength. If it is poor, place
your product closer to your router or access point. Avoid placing your product near a microwave oven,
2.4 GHz cordless phone, or large metal object, such as a filing cabinet.
Note:
If you are using a 5 GHz wireless router, set the router to operate in dual band (2.4 GHz and 5
GHz) mode. See your router documentation for instructions.
• Check to see if your wireless router or access point has an enabled Privacy Separator function that is
preventing printing from a device over the network. See your router or access point documentation for
instructions on disabling the Privacy Separator function.
• If you are connecting the product via Wi-Fi Protected Setup (WPS) and the Wi-Fi icon does not appear
on your product's LCD screen, make sure you select one of the WPS options from the product control
panel within 2 minutes of pressing the WPS button on your router.
• Check your wired LAN router or access point to see if the LED for the port to which your product is
connected is on or flashing. If the link LED is off, try the following:
• Make sure the Ethernet cable is securely connected to your product and to your router, access
point, switch, or hub.
• Try connecting your product to a different port or a different router, access point, switch, or hub.
• Try connecting with a different Ethernet cable.
• Try printing to your product from another computer on the network.
Note:
If you are using a 5 GHz wireless router, set the router to operate in dual band (2.4 GHz and 5
GHz) mode. See your router documentation for instructions.
167
Содержание SureColor P600 Series
Страница 1: ...Epson SureColor P600 User s Guide ...
Страница 2: ......
Страница 10: ......
Страница 42: ...3 Open the front cover 4 Extend the output tray 42 ...
Страница 82: ...You can also place the same print data multiple times as shown here 82 ...
Страница 83: ...You can place print data in different sizes and orientations to maximize media usage as shown here 83 ...
Страница 155: ...13 Attach the transportation lock shown here to the top of the front manual feed tray and secure it with tape 155 ...
Страница 211: ...Parent topic Copyright Notice 211 ...