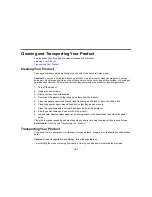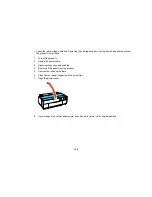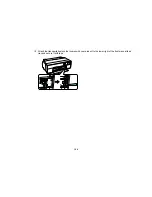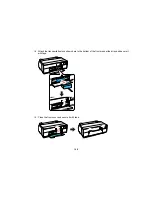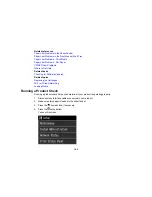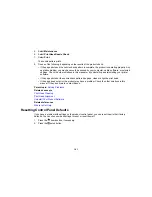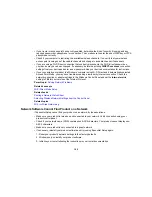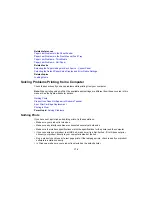Solving Network Problems
Check these solutions if you have problems setting up or using your product on a network.
Note:
Breakdown or repair of this product may cause loss of network data and settings. Epson is not
responsible for backing up or recovering data and settings during or after the warranty period. We
recommend that you make your own backup or print out your network data and settings.
Product Cannot Connect to a Wireless Router or Access Point
Network Software Cannot Find Product on a Network
Product Does Not Appear in OS X Printer Window
Cannot Print Over a Network
Parent topic:
Solving Problems
Product Cannot Connect to a Wireless Router or Access Point
If your product has trouble finding or connecting to a wireless router or access point, try these solutions:
• If you are connecting the product via Wi-Fi Protected Setup (WPS) and the Wi-Fi icon on your
product's LCD screen is not lit or does not appear, make sure you select one of the WPS options from
the product control panel within 2 minutes of pressing the WPS button on your router.
• Make sure to place your product within contact range of your 2.4 GHz router or access point. Avoid
placing your product near a microwave oven, 2.4 GHz cordless phone, or large metal object, such as a
filing cabinet.
Note:
If you are using a 5 GHz wireless router, set the router to operate in dual band (2.4 GHz and 5
GHz) mode. See your router documentation for instructions.
• Verify that your router or access point is operating correctly by connecting to it from your computer or
another device.
• You may need to disable the firewall and any anti-virus software on your wireless router or access
point.
• Check to see if access restrictions, such as MAC address filtering, are set on the router or access
point. If access restrictions are set, add your product's MAC address to your router's address list. To
obtain your product's MAC address, print a network status sheet. Then follow the instructions in your
router or access point documentation to add the address to the list.
• If your router or access point does not broadcast its network name (SSID), follow the instructions that
came with your product to enter your wireless network name manually.
164
Содержание SureColor P600 Series
Страница 1: ...Epson SureColor P600 User s Guide ...
Страница 2: ......
Страница 10: ......
Страница 42: ...3 Open the front cover 4 Extend the output tray 42 ...
Страница 82: ...You can also place the same print data multiple times as shown here 82 ...
Страница 83: ...You can place print data in different sizes and orientations to maximize media usage as shown here 83 ...
Страница 155: ...13 Attach the transportation lock shown here to the top of the front manual feed tray and secure it with tape 155 ...
Страница 211: ...Parent topic Copyright Notice 211 ...