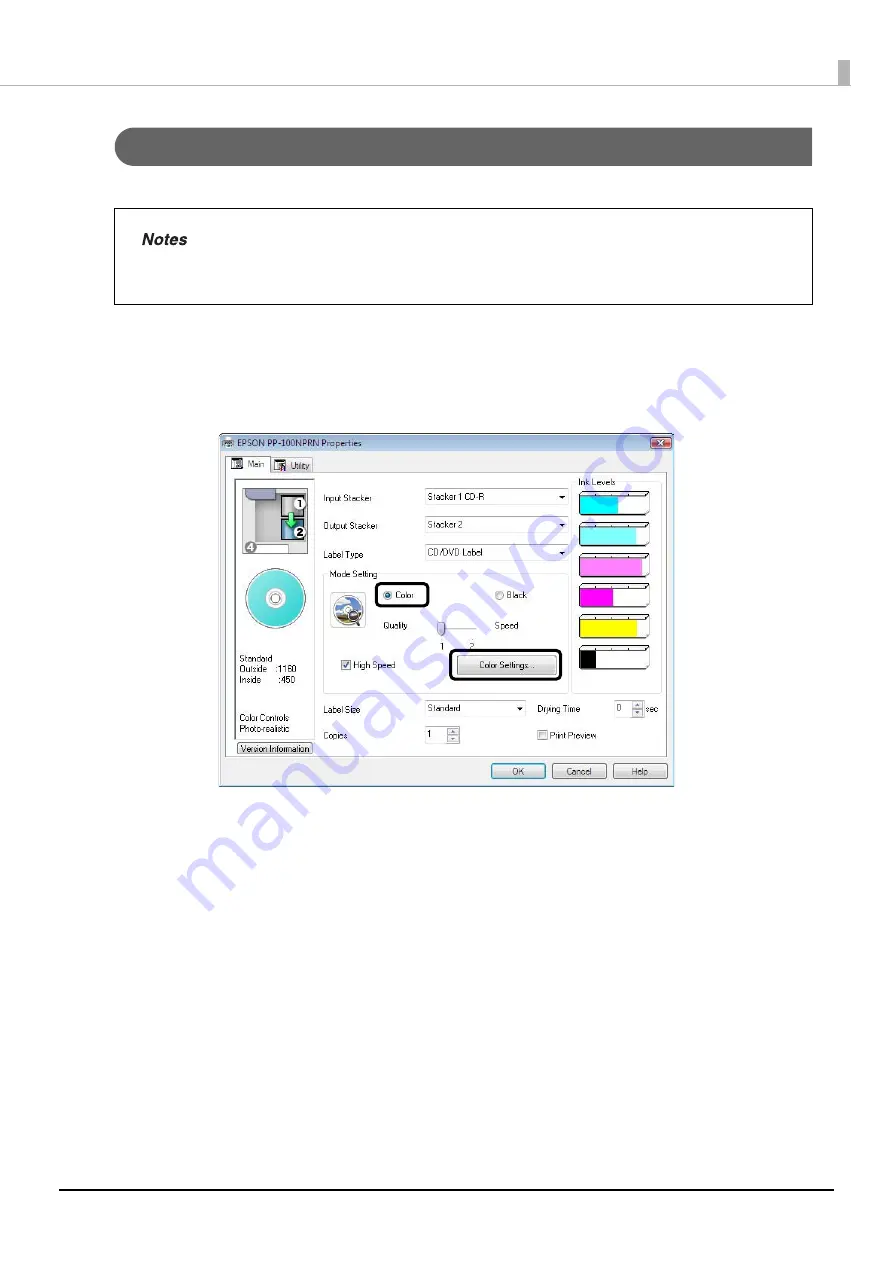
132
Publishing Discs
Adjusting print colors
This section describes how to adjust the colors of print data and then print a label.
1
Display the setting screen of the printer driver.
See “Displaying the printer driver screen” on page 64 in this guide for the display procedure.
2
Select [Color], and click [Color Settings].
•
You can just make color adjustments at the time of printing without making color
adjustments to the actual data.
•
If [Mode Setting] is set to [Black] on the [Main] screen of the printer driver, color
adjustments cannot be made.
Содержание PP-100NII
Страница 1: ...User s Guide M00133200EN ...
Страница 6: ...6 Ink and Disc 194 Ink cartridges 194 Discs 194 ...
Страница 72: ...72 How to Use the Printer Driver 8 Click Print in the File menu 9 Click the Preferences button ...
Страница 130: ...130 Publishing Discs 4 Click Republish ...
Страница 148: ...148 Publishing Discs Next follow the normal procedure for publishing discs see page 108 in this guide ...






























