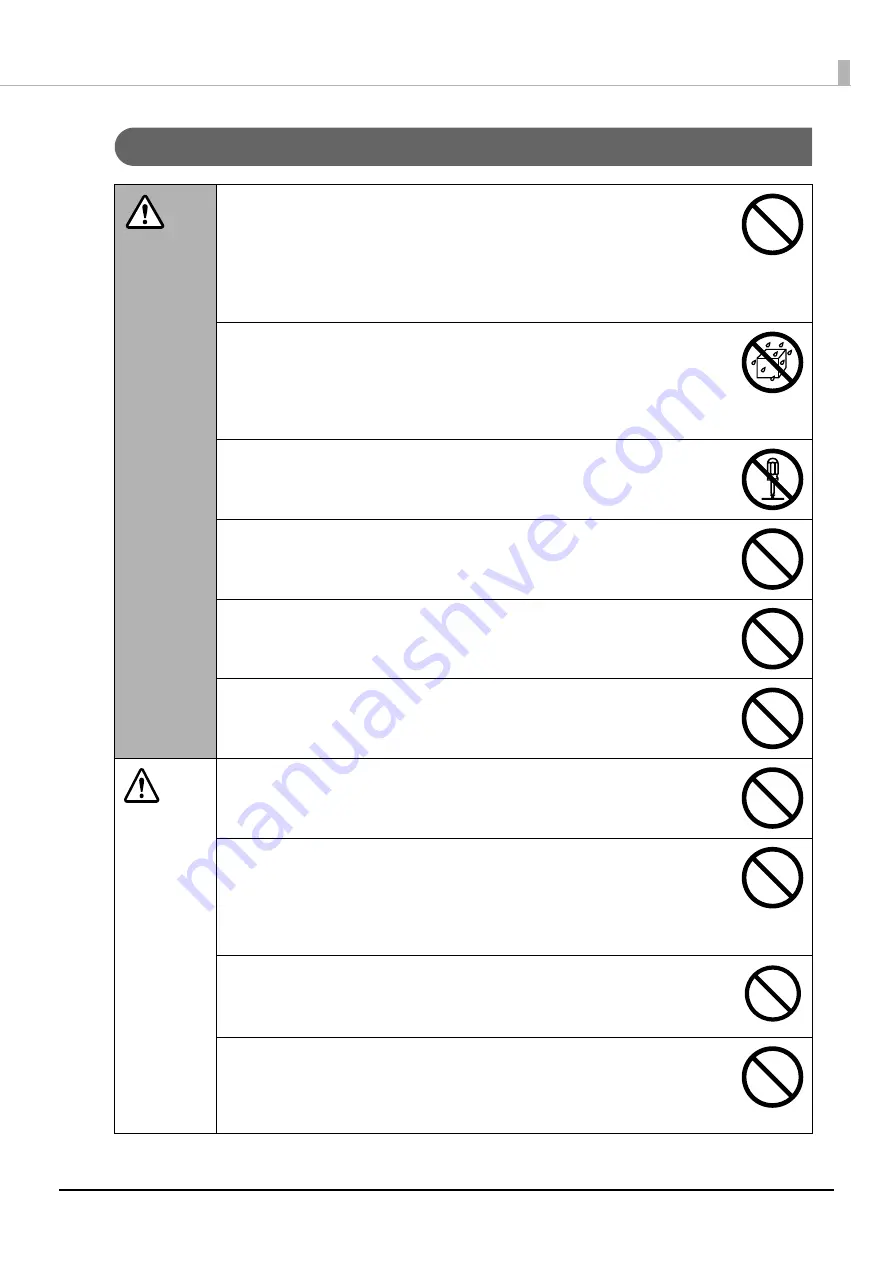
10
Before Using This Product
Cautions for using
WARNING
Do not continue to use under abnormal conditions such as smoke, unusual
odors or sounds.
This may result in electric shock or fire.
Immediately turn off the power, disconnect the power plug from the outlet, and
contact your dealer or the Epson Repair Center about repairs. Servicing the
product yourself is dangerous, so never attempt it.
If a foreign object, water or other liquid enters the product, do not continue
to use it.
This may result in electric shock or fire.
Immediately turn off the power, disconnect the power plug from the outlet, and
contact your dealer or the Epson Repair Center about repairs.
Do not attempt to service the product yourself.
This may result in injury, electric shock, fire or malfunction.
Do not use flammable gas sprays inside or around this product.
There is a risk that gas will build up and a spark may cause a fire.
Do not connect the cables (cords) to the product in a way other than that
specified in the instruction guide.
This may result in fire. Also, the connected devices may be damaged.
Do not insert or drop metal or flammable objects into the air vents or other
openings.
This may result in electric shock or fire.
CAUTION
Do not step or place heavy objects on top of the product.
Be especially careful in households with small children. There is a risk that it could
fall over or break, resulting in injury.
When connecting this product to a computer (or other devices) using a cable,
be careful to orient the connector the right way.
The connectors on the cables have a specific orientation. If you connect
incorrectly oriented connectors to both this product and the computer (or other
devices), this may result in the malfunction of both connected devices.
Do not connect a telephone line to the Ethernet interface connector.
This may result in damage to the telephone line or this product.
When storing or transporting this product, do not tilt it, stand it on end, or
turn it upside down.
When transporting the product, be sure to package it in the original box to
protect it from any impact.
Содержание PP-100NII
Страница 1: ...User s Guide M00133200EN ...
Страница 6: ...6 Ink and Disc 194 Ink cartridges 194 Discs 194 ...
Страница 72: ...72 How to Use the Printer Driver 8 Click Print in the File menu 9 Click the Preferences button ...
Страница 130: ...130 Publishing Discs 4 Click Republish ...
Страница 148: ...148 Publishing Discs Next follow the normal procedure for publishing discs see page 108 in this guide ...





























