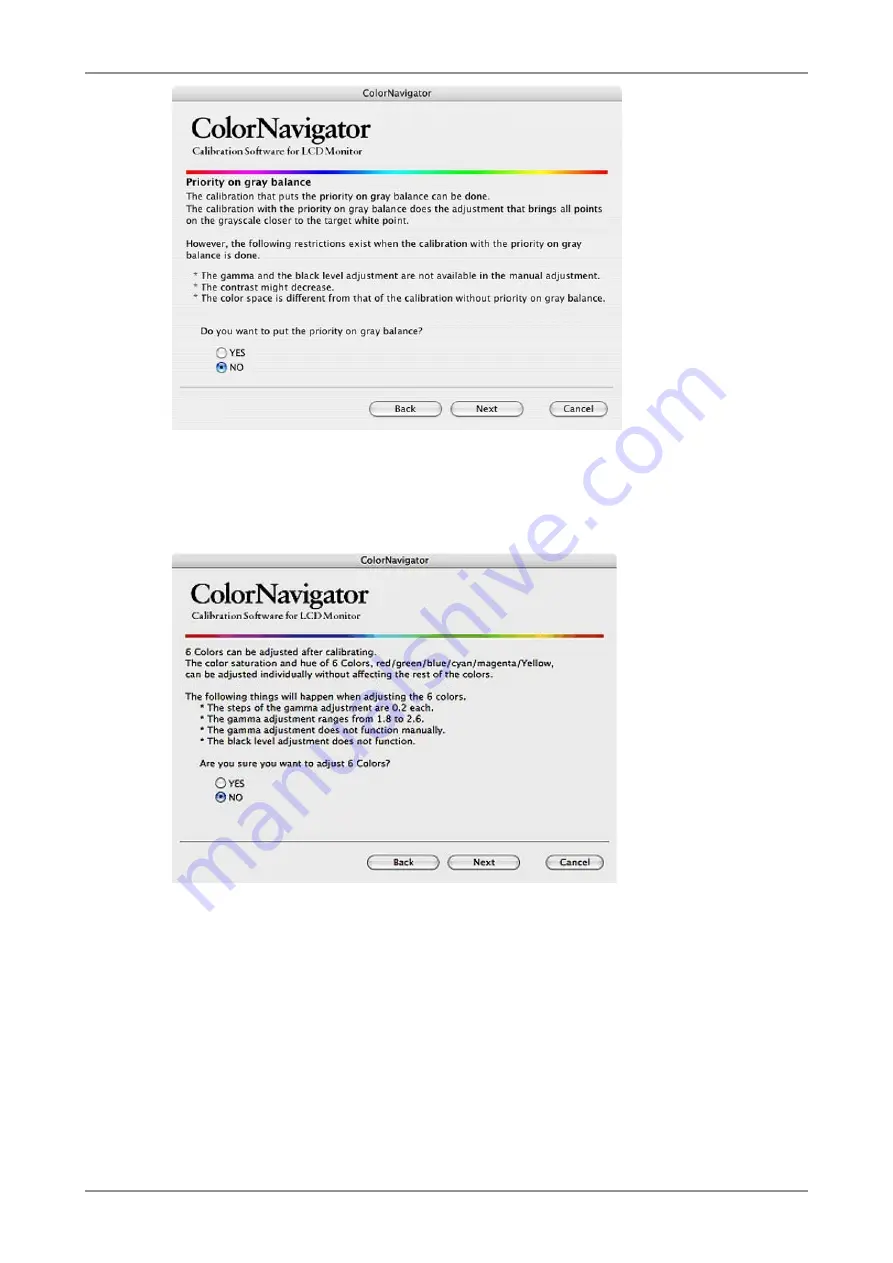
2. HOW TO CALIBRATE THE MONITOR
21
5
If the monitor is CG18, CG19 or CG21, the following window will appear
If adjusting the 6 Colors after calibrating, click the radio button "Yes" in "Are you sure you want
to adjust 6 Colors?".
6
Proceed the "Auto Adjust" button (analog input only)
Follow the software instructions and click the monitor auto adjust function.
Содержание ColorNavigator
Страница 53: ......
















































