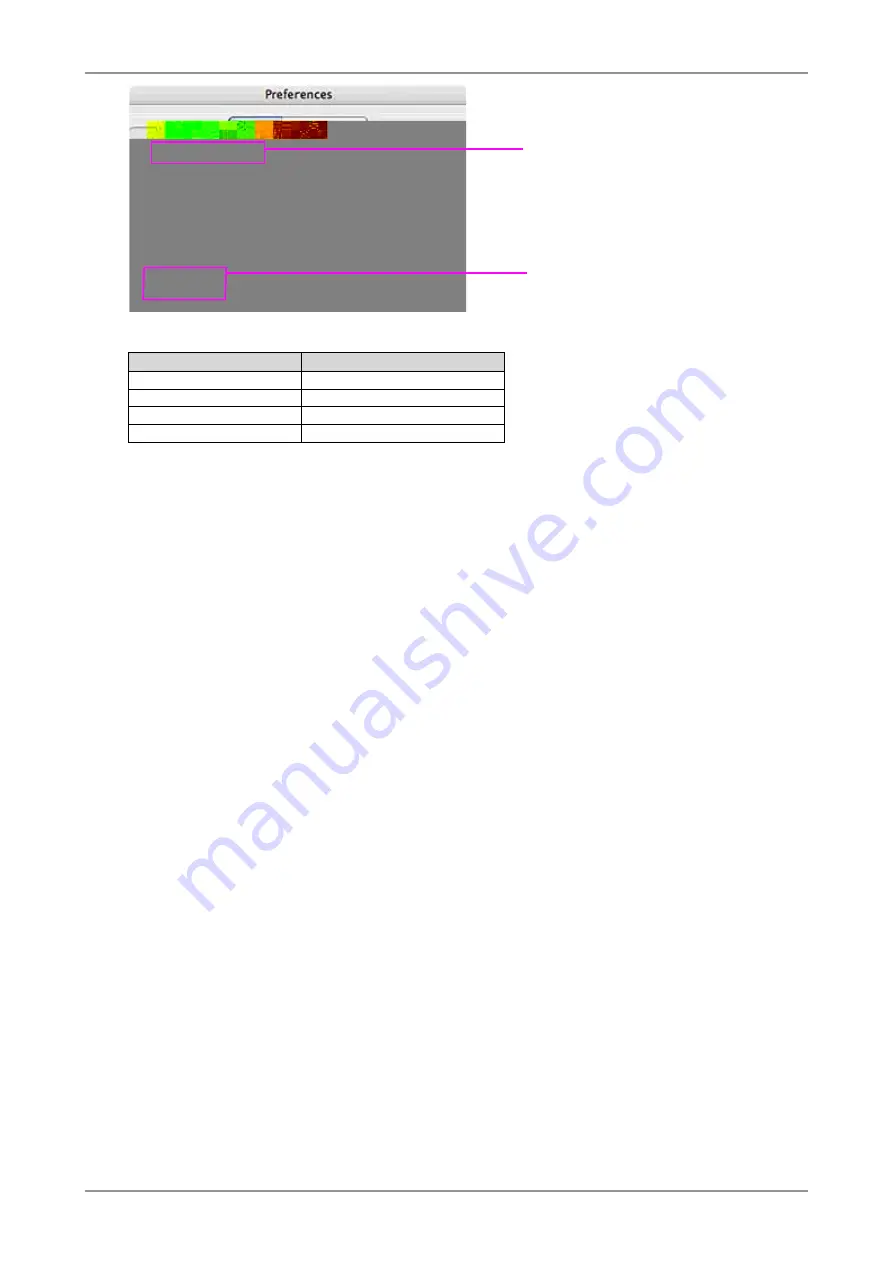
2. HOW TO CALIBRATE THE MONITOR
27
"Show Warning" check box:
Enable the check box to activate timer.
The timer can be set between 50 and 1,000
hours. The setup varies depending on the
time.
The timer can be set between 50 and 1,000 hours. The setup varies depending on the time.
Time
Setup
50-100 hrs
every 10 hr
100-200 hrs
every 20 hr
200-500 hrs
every 50 hr
500-1000 hrs
every 100 hr
Click [OK] after setting the time.
Содержание ColorNavigator
Страница 53: ......
















































