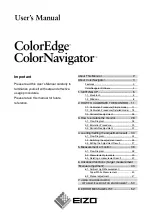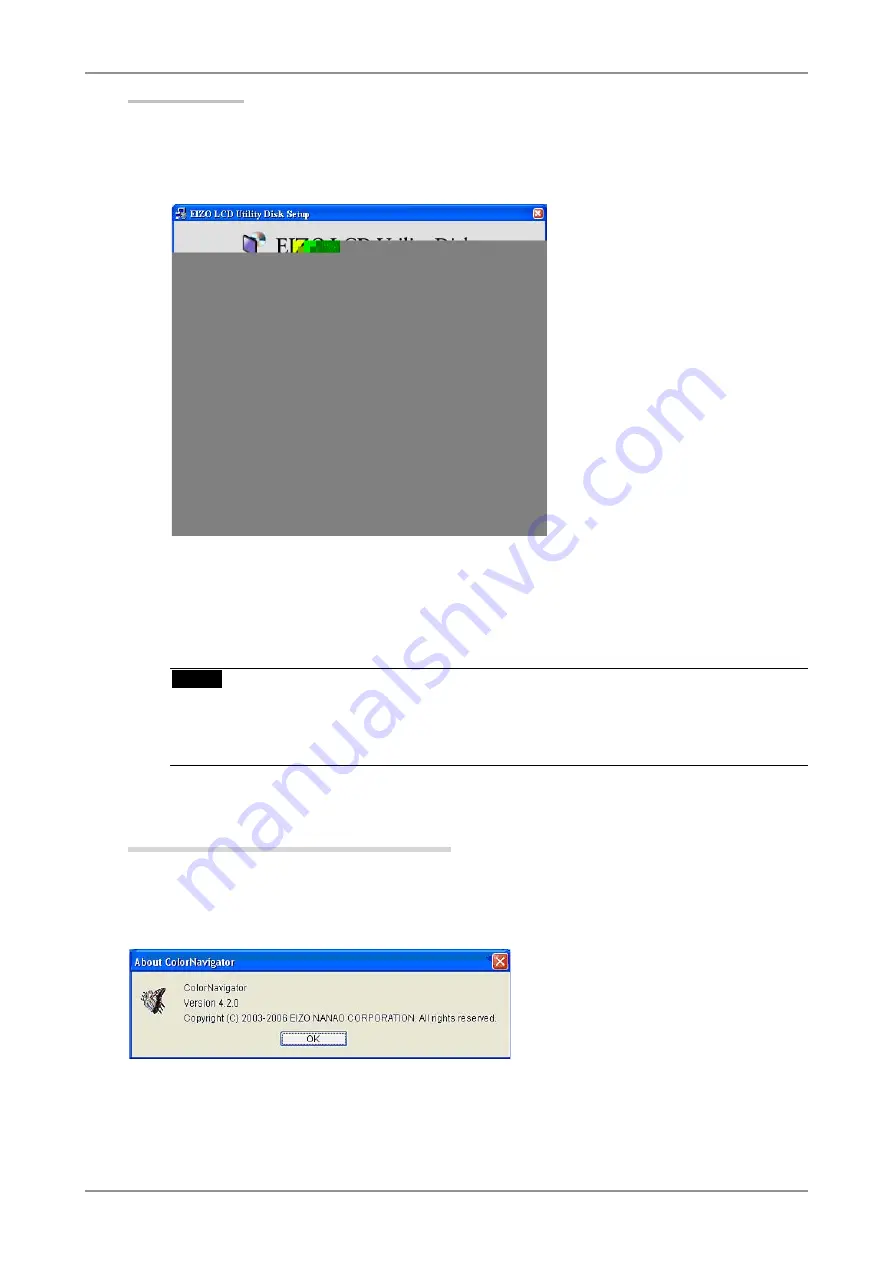
1. SETTING UP
9
How to Install
1
Insert the EIZO Utility Disk into the computer's CD-ROM readable device.
The "EIZO LCD Utility Disk" menu automatically opens.
2
Click "Install ColorNavigator ".
The ColorNavigator installer starts up. Follow the instructions to complete the installation.
NOTE
•
Double click the "Setup.exe" icon if the menu does not open automatically.
•
The ColorNavigator software overwrites its package if the software is already installed to the
system.
Confirming the Software Version
The software version can be confirmed through "About ColorNavigator..." by clicking the
ColorNavigator icon on the title bar.
Содержание ColorNavigator
Страница 53: ......