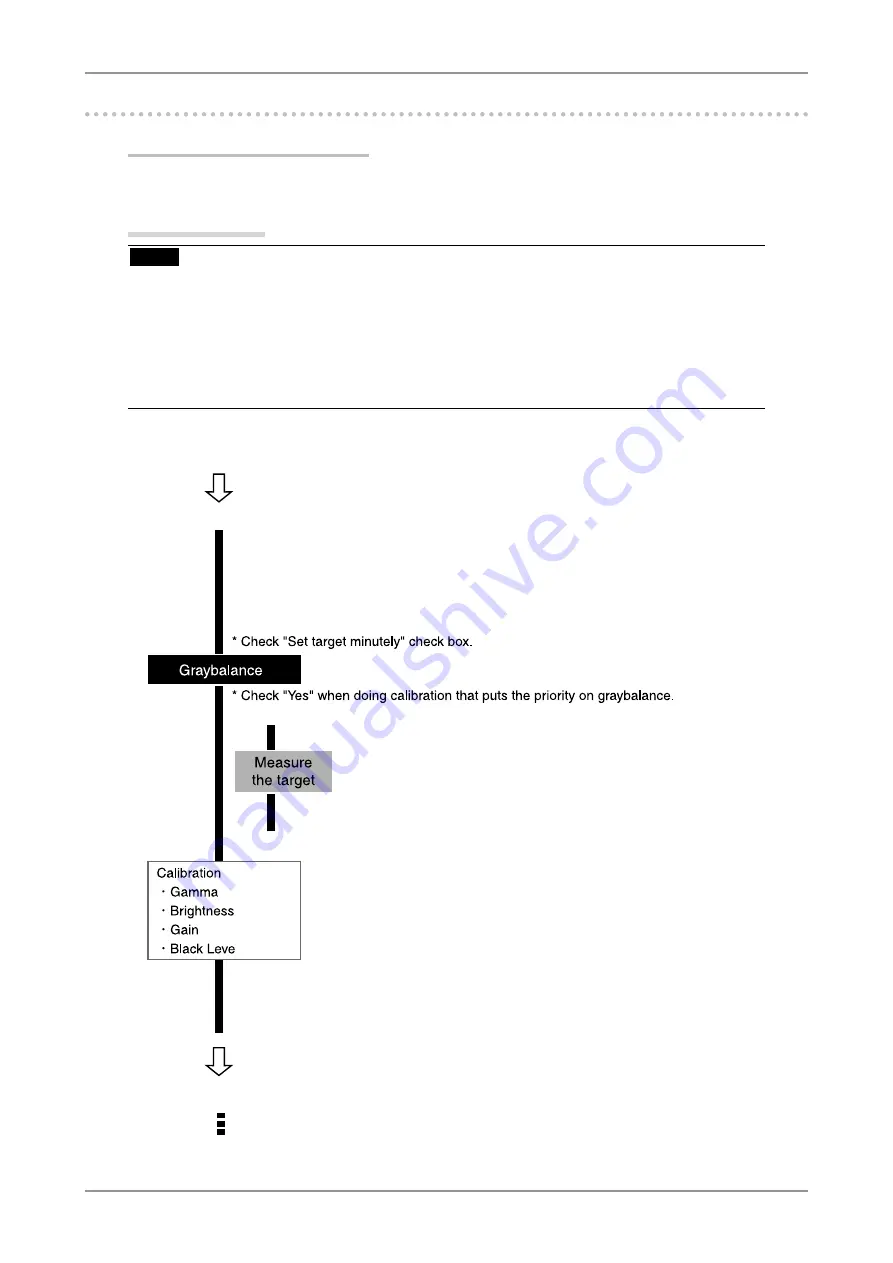
18
2. HOW TO CALIBRATE THE MONITOR
2-2. Calibration Procedure (Detailed mode)
Calibration in detailed mode
It is possible to set the calibration target by specifying each value of brightness, white point and gamma.
Flow Diagram
NOTE
•
The suitable modes for the display image are available on the monitor (fine contrast mode).
•
When performing the calibration with ColorNavigator, the monitor automatically switches to
the CAL mode (i.e. Calibration mode). The calibration result is only registered in CAL mode. (The
result is not registered in other modes.)
•
When adjusting 6 colors on CG18, CG19, CG21 monitors, the calibration result is registered to
the Custom mode.
Содержание ColorNavigator
Страница 53: ......
















































