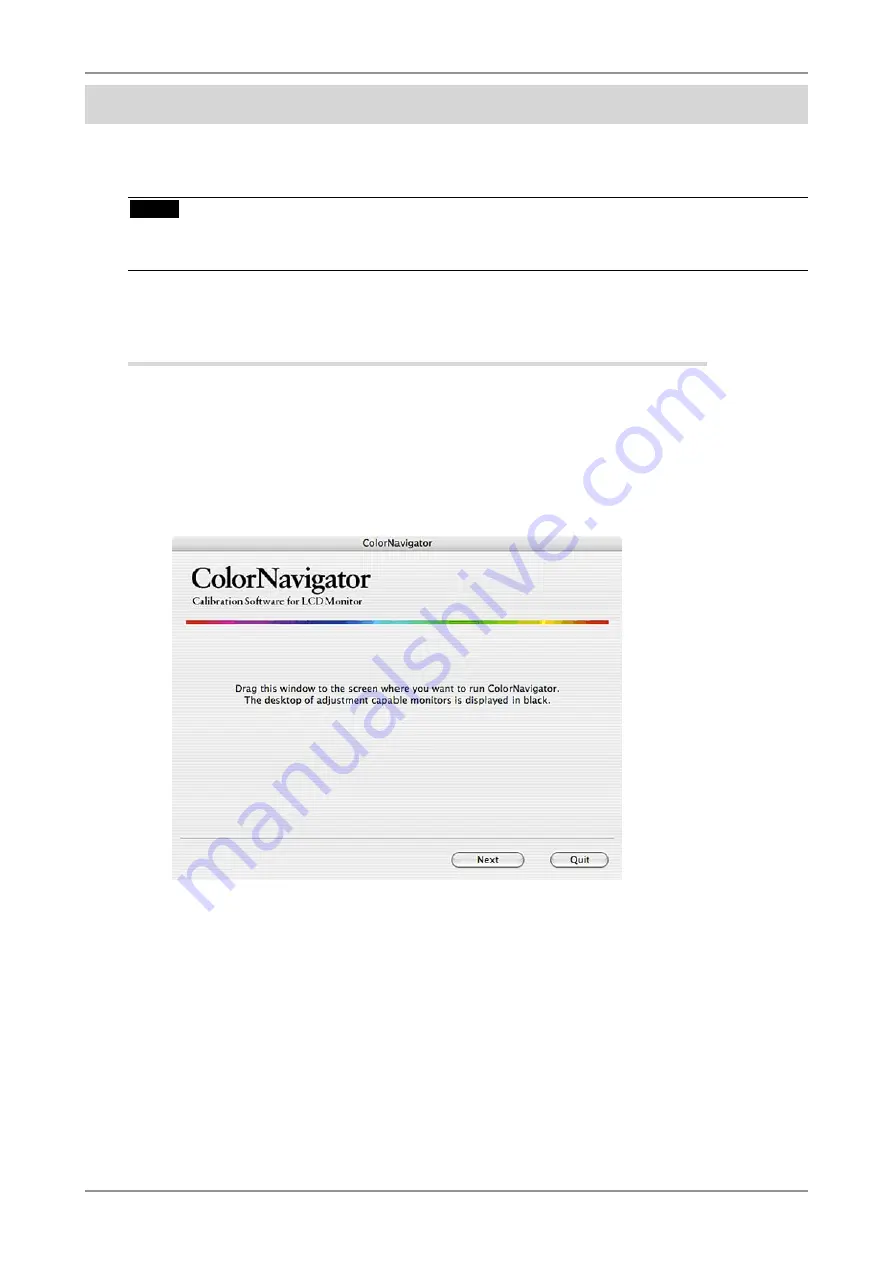
50
7. USING COLORNAVIGATOR WITH MULTIPLE MONITOR ENVIRONMENT
7.
USING COLORNAVIGATOR WITH MULTIPLE MONITOR ENVIRONMENT
The ColorNavigator also has a capability to calibrate/emulate the system which several monitors are
connected to a computer. Select a monitor to run the software while starting up ColorNavigator.
NOTE
•
The functions such as calibration and generating a profile are only available on the ColorEdge CG
series monitors.
Startup ColorNavigator with multiple monitor environment
1
Select a monitor
The software shows the following window for running ColorNavigator.
Move the software window to the screen of the monitor you want to calibrate and go on to the
next step.
Содержание ColorNavigator
Страница 53: ......




































