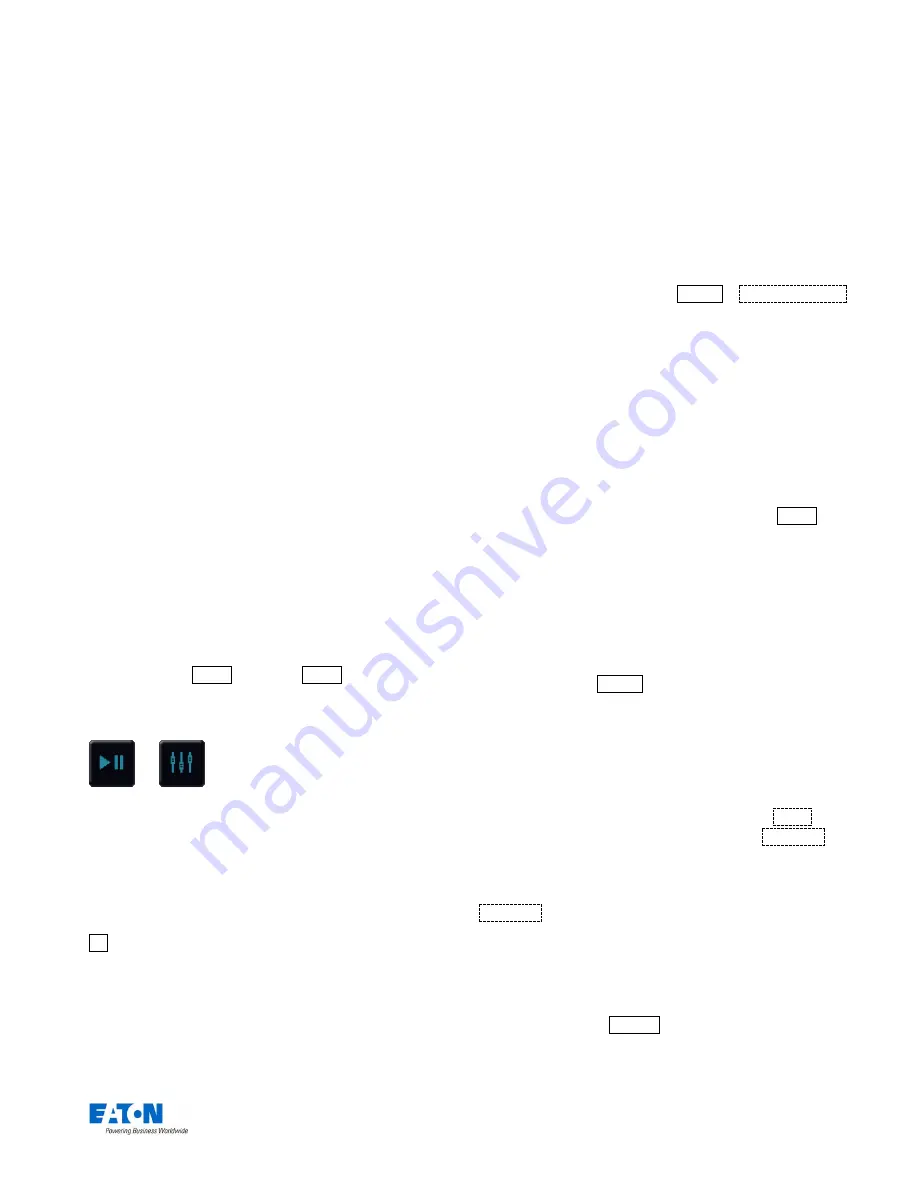
Zero 88 FLX S Lighting Console
– User Manual
Page
16
of
47
Cues & Playbacks
Lighting “states” (or “scenes”) can be pre-recorded, ready
to
be recalled later. They are called “cues”, and are
recorded onto “playbacks”.
Playbacks
Each playback can store a single cue, or multiple cues.
The FLX S24 has 49 playbacks and the FLX S48 has 97.
Both can store a total of 10,000 cues.
Traditionally, playbacks with a single cue have often been
referred to as “submasters” whereas playbacks with
multiple cues have often been referred to as “cue stacks”.
This manual will simply call them playbacks.
The buttons below the fader
s are “Go” buttons when
several cues are recorded onto the Playbacks. If a single
cue is recorded on a Playback, the button acts as a “Flash”
function. This can be configured in the Playback Setup
window (see
chapter entitled “Playback Settings”). .
Once you have set up a scene that you like, you can then
record that onto a cue. Cues can be recorded into any of
the playbacks, or the
“Master Playback”. On FLX S48, if
you are using an external monitor when dealing with cues,
we suggest viewing the “Programmers” desktop. If you do
not have an external monitor, or are using the FLX S24,
the two windows discussed below
(“MFF Window” and
“Playback Window” will appear on the internal monitor
when you press View . Pressing View again will switch
between the two windows. Alternatively you can use the
two icons on the top left of the screen:
“Cue List” window and “Playback Window” icons.
Master Playback
For many shows, especially theatrical, a single playback is
often used with a long list of pre-recorded cues. For these
situations, an
additional “Master Playback” is provided.
There’s nothing different about the Master Playback
compared to the other playbacks, apart from the quieter
► (play/go) button, a fader for convenience and the
playback
doesn’t change function when
“Channels/Playbacks” is pressed.
Multi-Function fader window
The Multi-Function Fader window shows the current status
of the 24 or 48 built-in faders.
When the MFF faders are set to channels, this window
displays the Channel’s number, name and current
intensity. Pressing one of the buttons selects / deselects
that channel.
When the MFF faders are set to Playbacks, this window
displays the Playback’s number, name, current intensity,
current & next cue and the playback raise (u) & lower (d)
time. By default, pressing one of the buttons will open the
Playback’s Settings window for quick access. However this
functionality can be changed in Setup >
System Settings
to match the physical button of the playback (Flash, Solo,
Go, Tap Tempo etc), or alternatively to act as an on-screen
fader. This allows playbacks to be controlled on a touch
screen or tablet when viewing this window.
Playback window
The Playback window shows all the cues within a single
playback, with each cue being a different row. The
columns show the various fade times and settings for each
of those cues.
To change which playback you’re viewing, hold View and
tap the button of the playback you wish to view
– this could
be any of the MFFs, or the Master Go button. This will now
display the cues in this playback in the Playback Window.
Naming playbacks
Playbacks that have cues recorded into them can be
named. Empty playbacks cannot be named. These names
appear in the Multi-Function Faders window. To name a
playback, hold the Setup button and then press the
playback you wish to name using the buttons under the
faders. This will open the Playback Settings window, which
includes an option to name the playback.
Copying playbacks
To copy one playback to another playback, press the
Ⓩ
key to open the “Z Window”. In here, press the
Copy
button to open the Copy Window. Now press
Playback
and then type the number of the playback you wish to copy
in the “from” field, and the number of the playback you
wish to copy it to in the “to” field. Instead of pressing
Playback
and typing the playback number, you can also
select the playback using the Playback button. This will
automatically move onto the next field.
Deleting playbacks
To delete a playback (and all the cues within that
playback), press the Delete button, and then select the
playback you wish to delete using the buttons under the






























