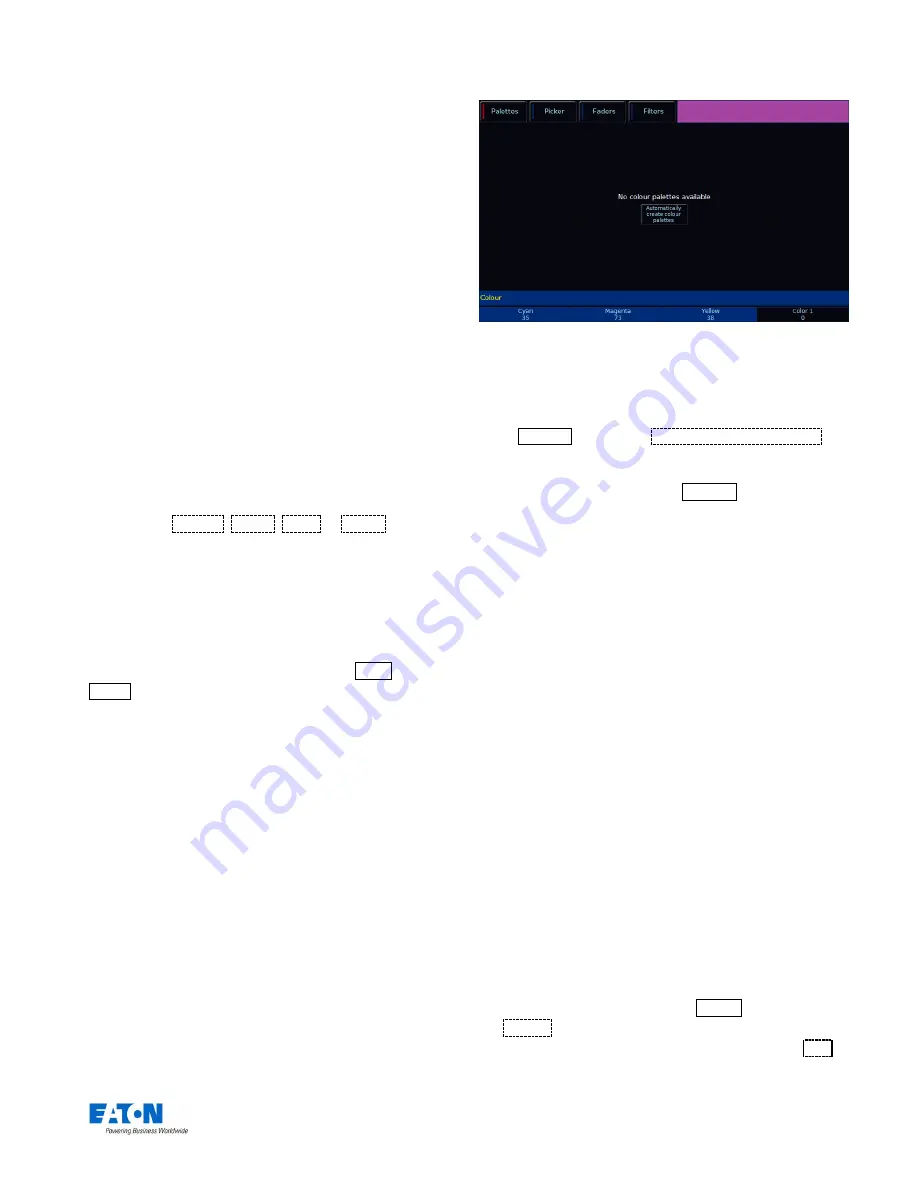
Zero 88 FLX S Lighting Console
– User Manual
Page
11
of
47
Palettes
Each attribute on the FLX S24 console has 48 palettes
(Colour, Beam, Position and Effect). Each attribute on the
FLX S48 console has 96 palettes.
A palette stores all the values of a fixture (or group of
fixtures) required to create a particular look on stage. For
example, a palette can be stored for the colour Red which
details the values required for each fixture to create a red
colour. Likewise a palette can be stored for a position on
the stage, with the relevant Pan & Tilt information for each
fixture in the rig.
Palettes can quickly recall parameter settings that are used
regularly, such as a range of colours for LED fixtures, or a
range of positions for moving lights. FLX S can
automatically create palettes if required.
Palette Windows
Each set of palettes has its own palette window. This is
opened automatically when you press the appropriate
attribute tab (
Position
,
Colour
,
Beam
or
Effects
).
The palette window contains a soft button for each of the
48 or 96 palettes. Each soft button contains a palette
number and a name.
On FLX S48, palettes can also be displayed on the
external monitor by pressing “Palettes” in the bottom right
corner of the external monitor, or pressing Shift and
VIEW together.
Automatic palettes
FLX S can automatically create palettes for all of the
attributes, which can be a quicker method of controlling
parameters than via the encoders. If palettes are available
for your fixtures, an “Automatically create palettes” button
will be displayed.
Automatic palettes are created based on the fixtures you
have patched, so it’s recommended to fully patch your
console before choosing ”Automatically create palettes”.
Palettes window without any palettes, offering to automatically create
some.
Recording Palettes
To record a colour palette, set up the fixtures as required
(all red for example) and whilst viewing the colour window,
press Record followed by
touching an empty palette
.
This process is the same for other palettes, just view the
correct attribute before pressing Record .
Using palettes
When using palettes, only the selected fixtures will move to
the values stored within that palette. This means you can
have a single palette of everything red, but then only select
a small number of fixtures to actually go red.
To use a palette, first select a fixture or group of fixtures.
Then, simply choose a palette on the internal touchscreen
The fixture(s) will change to the colour they were in when
the palette was stored.
If any of the selected fixtures are not actually programmed
in the applied palette, but there are one or more fixtures of
the same type that are programmed, the fixture will use the
values programmed for the first fixture of the same type.
Referencing palettes
If you use palettes, and then record a cue, the console will
record the palette reference rather than the actual
parameter data. This means if you update the palette, all
the cues which used that palette will automatically be
updated. This is especially useful for touring shows when
using positions, to save updating each cue individually
when you move venue.
Naming Palettes
Palettes can be named by holding Setup and pressing
the
Palette
on the touchscreen. An onscreen keyboard will
then be displayed to type the palette’s name. Press
OK
to
confirm.


























