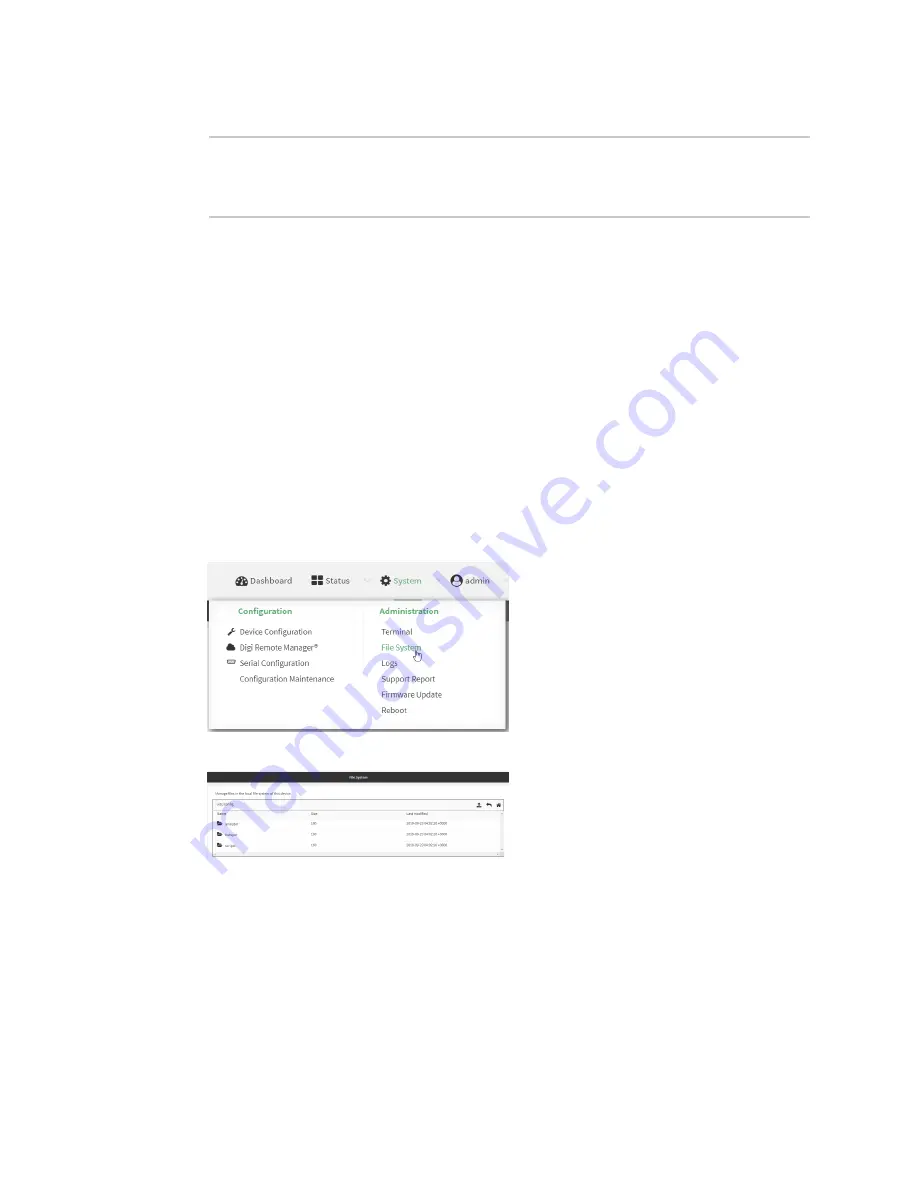
File system
Upload and download files
IX20 User Guide
633
2. At the Admin CLI prompt, type:
> rm /opt/temp/
rm: descend into directory '/opt/temp'? yes
rm: remove directory '/opt/temp'? yes
>
3. Type
exit
to exit the Admin CLI.
Depending on your device configuration, you may be presented with an
Access selection
menu
. Type
quit
to disconnect from the device.
Upload and download files
You can download and upload files by using the WebUI or from the command line by using the
Secure Copy command, or by using a utility such as SSH File Transfer Protocol (SFTP) or an SFTP
application like FileZilla.
Upload and download files by using the WebUI
Upload files
1. Log into the IX20 WebUI as a user with Admin access.
2. On the menu, click
System
. Under
Administration
, click
File System
.
The
File System
page appears.
3. Highlight the directory to which the file will be uploaded and click
to open the directory.
4. Click
(upload).
5. Browse to the location of the file on your local machine. Select the file and click
Open
to upload
the file.
Содержание IX20
Страница 1: ...IX20 User Guide ...
Страница 598: ...Monitoring This chapter contains the following topics intelliFlow 599 Configure NetFlow Probe 606 IX20 User Guide 598 ...
Страница 613: ...Central management Configure Digi Remote Manager IX20 User Guide 613 ...
Страница 640: ...Diagnostics View system event logs IX20 User Guide 640 5 Click to download the system log ...
Страница 707: ...Command line interface Command line reference IX20 User Guide 707 more path The file to view Syntax STRING ...
Страница 710: ...Command line interface Command line reference IX20 User Guide 710 reboot Reboot the system Parameters None ...






























