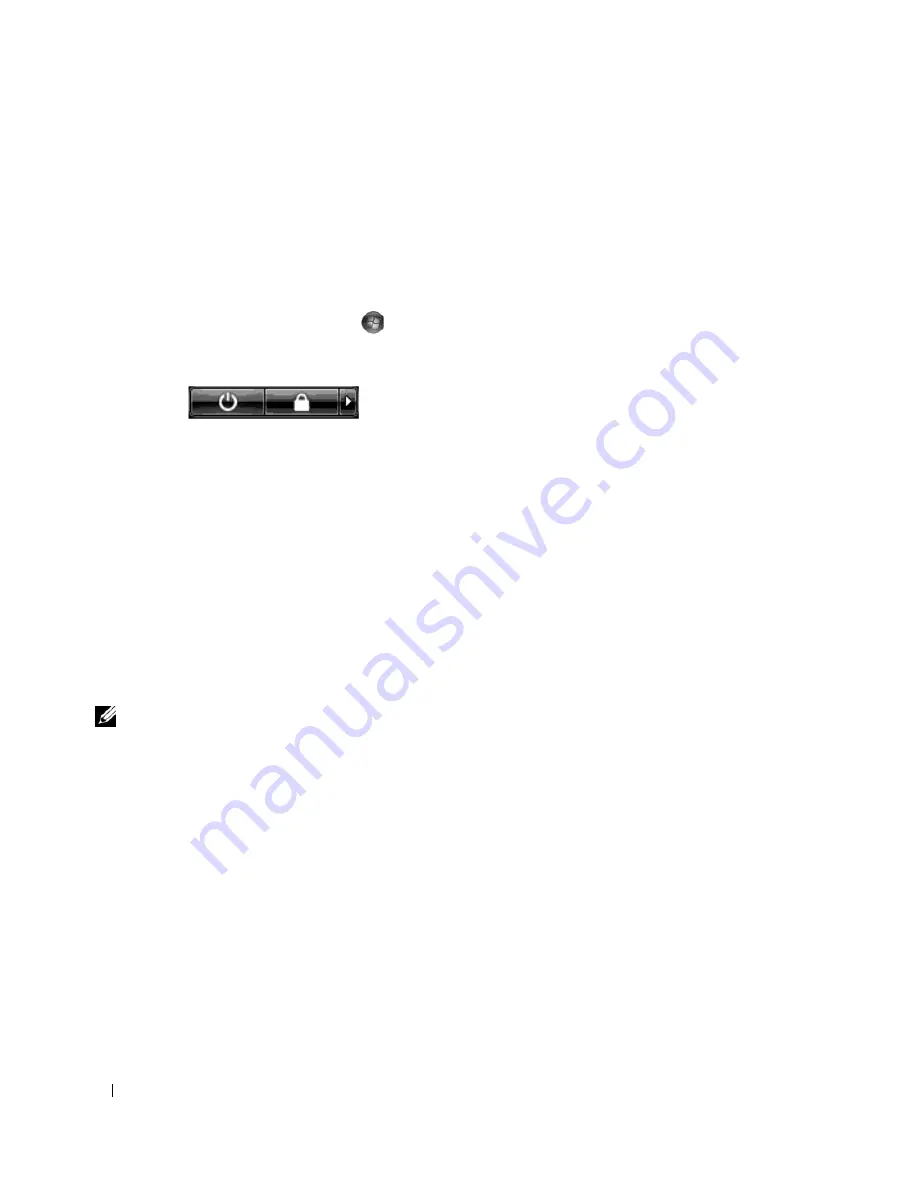
28
Setting Up and Using Your Computer
To connect a TV to your computer, an S-video cable is required. If you do not have an S-video cable, you
may purchase one at most consumer electronics stores. An S-video cable is not included with your
computer.
1
Save and close all open files and exit all open programs.
2
Shut down the operating system:
•
In Windows XP, click
Start
→
Turn Off Computer
→
Turn off
.
•
In Windows Vista, click
Start
,
click the arrow in the lower-right corner of the Start menu as
shown below, and then click
Shut Down
.
The computer turns off after the operating system shutdown process is complete.
3
Ensure that the computer and all attached devices are turned off. If your computer and attached
devices did not automatically turn off when you shut down your operating system, press and hold the
power button for about 4 seconds to turn them off.
4
Disconnect the computer and all attached devices from their electrical outlets.
5
Connect one end of the S-video cable to the TV-OUT connector on the back of the computer.
6
Connect the other end of the S-video cable to the S-video input connector on your TV.
7
Connect one monitor, as needed, with a DVI or VGA connector as described in "Connecting Monitors"
on page 22.
Changing the Display Settings to Support Two or More Monitors
NOTE:
Dual graphics card configurations with multi-GPU technology enabled support only a single monitor. In
order to connect and use two or more monitors in a dual graphics card configuration with multi-GPU technology,
multi-GPU must be disabled.
1
With your monitors connected and turned on, turn on the computer.
The Microsoft
®
Windows
®
desktop displays on the primary monitor.
2
Disable multi-GPU technology in the display settings (applies only to dual graphics card
configurations with multi-GPU technology enabled):
3
Enable clone mode or extended desktop mode in the display settings.
•
In clone mode, all monitors display the same image.
•
In extended desktop mode, you can drag objects from one screen to the other, increasing the
amount of viewable work space.
For more information on changing the display settings for your graphics card, see the device’s User’s
Guide in the Help and Support Center. (From the Help and Support Center, click
User and system
guides
→
Device guides
, and then select the guide for your graphics card.)
Содержание XPS 720
Страница 1: ...w w w d e l l c o m s u p p o r t d e l l c o m Dell XPS 720 Owner s Manual Model DCDO ...
Страница 48: ...48 Setting Up and Using Your Computer ...
Страница 50: ...50 Optimizing for Greater Performance ...
Страница 52: ...52 Dell QuickSet ...
Страница 84: ...84 Troubleshooting ...
Страница 162: ...162 Removing and Installing Parts ...
Страница 220: ...20 Index 220 Index ...






























