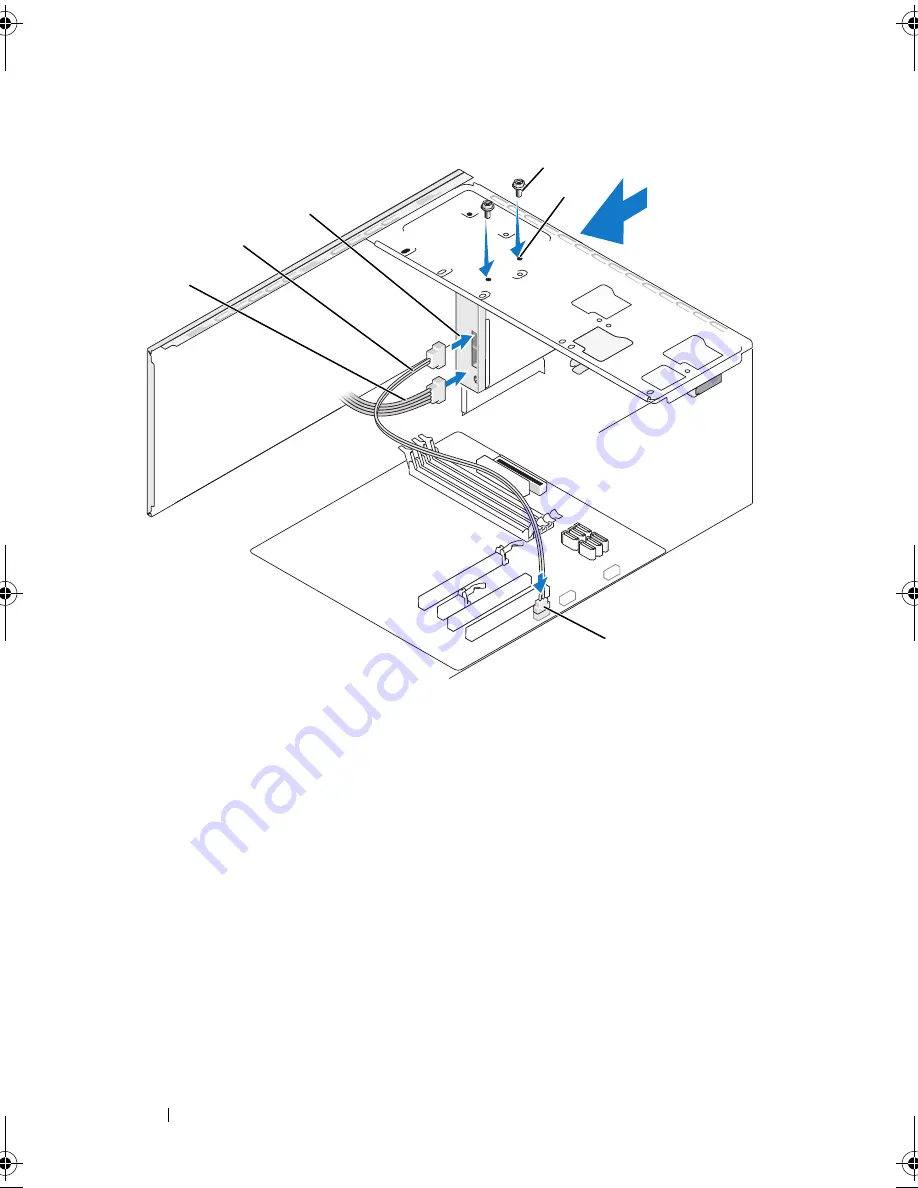
142
Removing and Installing Parts
9
Replace the bezel (see "Replacing the Bezel" on page 125).
10
Replace the computer cover (see "Replacing the Computer Cover" on
page 166).
11
Connect your computer and devices to electrical outlets, and then turn
them on.
1
Media Card Reader
2
data cable
3
power cable
4
system board
connector
5
screws (2)
6
screw holes in the
FlexBay slot (2)
*1
*
Not present on all computers.
2
4
3
5
6
book.book Page 142 Thursday, June 14, 2007 6:23 PM
Содержание Vostro 200
Страница 1: ...w w w d e l l c o m s u p p o r t d e l l c o m Dell Vostro 200 Owner s Manual Mini Tower Model DCMF ...
Страница 10: ...10 Contents ...
Страница 58: ...58 Setting Up and Using Your Computer ...
Страница 168: ...168 Removing and Installing Parts ...
Страница 188: ...188 Appendix ...
Страница 206: ...206 Glossary ...
Страница 214: ...214 Index ...
















































