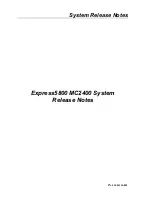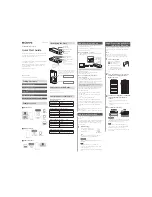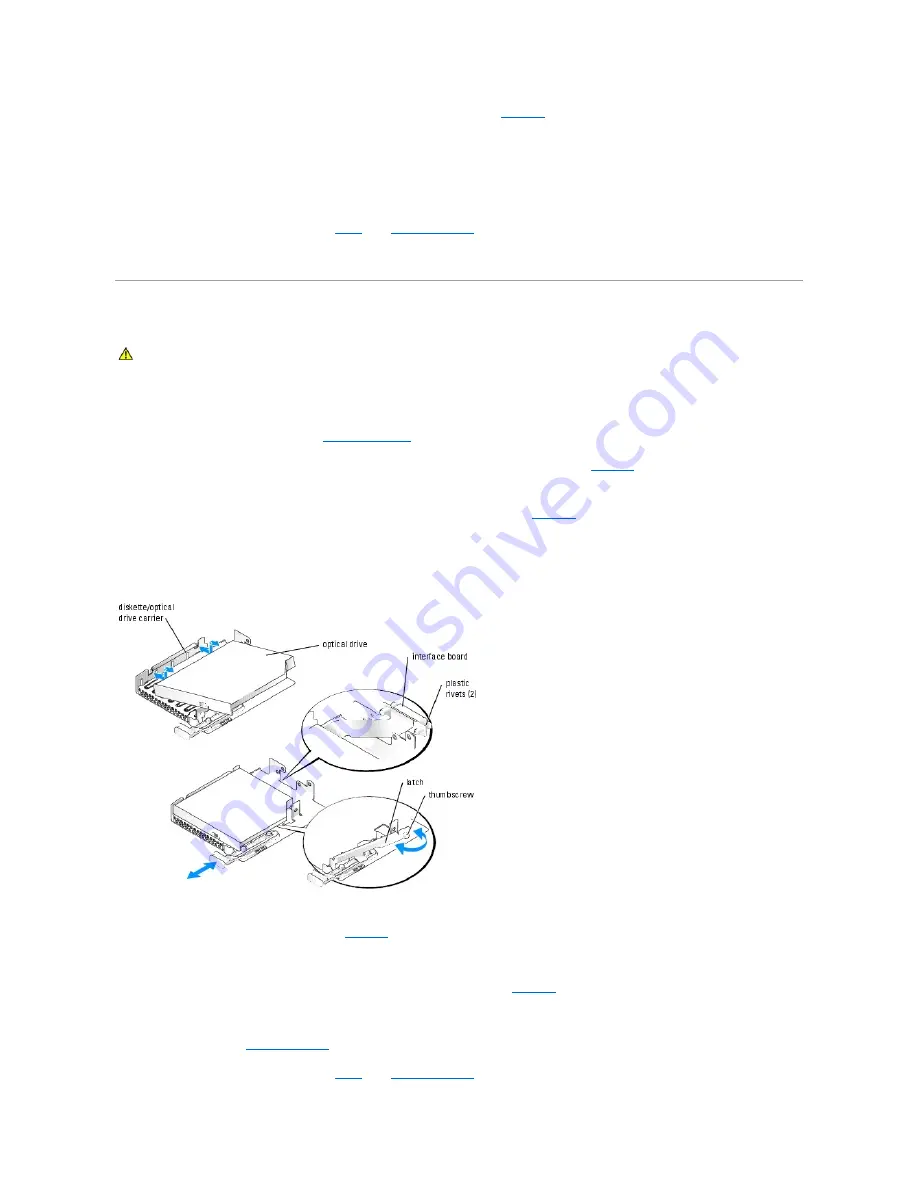
The pins on the carrier fit into the corresponding holes in the side of the drive. See
Figure 7
-4
.
7.
Replace the optical drive or optical drive filler plate in the carrier.
The pins on the carrier fit into the corresponding holes in the side of the drive.
8.
Reinstall the latch and tighten the thumbscrew.
9.
Replace the front bezel, if it was removed in
step 2
. See "
Closing the System
" in "Troubleshooting Your System."
10.
Reconnect the system and peripherals to their electrical outlets.
Installing an Optical Drive
1.
Turn off the system, including any attached peripherals, and disconnect the system from the electrical outlet.
2.
Remove the front bezel, if attached. See "
Opening the System
" in "Troubleshooting Your System."
3.
To remove the drive carrier, pull the release latch forward, then slide the carrier out of the chassis. See
Figure 7
-3
.
4.
Remove the optical drive filler plate from the carrier:
a.
Loosen the thumbscrew from the latch securing the optical drive or filler plate. See
Figure 7
-5
.
b.
Remove the latch.
c.
Lift the optical drive filler plate from the carrier.
Figure 7-5. Installing an Optical Drive in the Drive Carrier
5.
Install the new optical drive in the carrier. See
Figure 7
-5
.
The pins on the carrier fit into the corresponding holes in the side of the drive.
6.
Attach the interface board to the back of the carrier, using the two plastic rivets. See
Figure 7
-5
.
7.
Reinstall the latch and tighten the thumbscrew.
8.
Close the system. See "
Closing the System
" in "Troubleshooting Your System."
9.
Replace the front bezel, if it was removed in
step 2
. See "
Closing the System
" in "Troubleshooting Your System."
CAUTION:
Many repairs may only be done by a certified service technician. You should only perform troubleshooting and simple repairs as
authorized in your product documentation, or as directed by the online or telephone service and support team. Damage due to servicing that is not
authorized by Dell is not covered by your warranty. Read and follow the safety instructions that came with the product.
Содержание PowerEdge 6850
Страница 37: ...Back to Contents Page ...