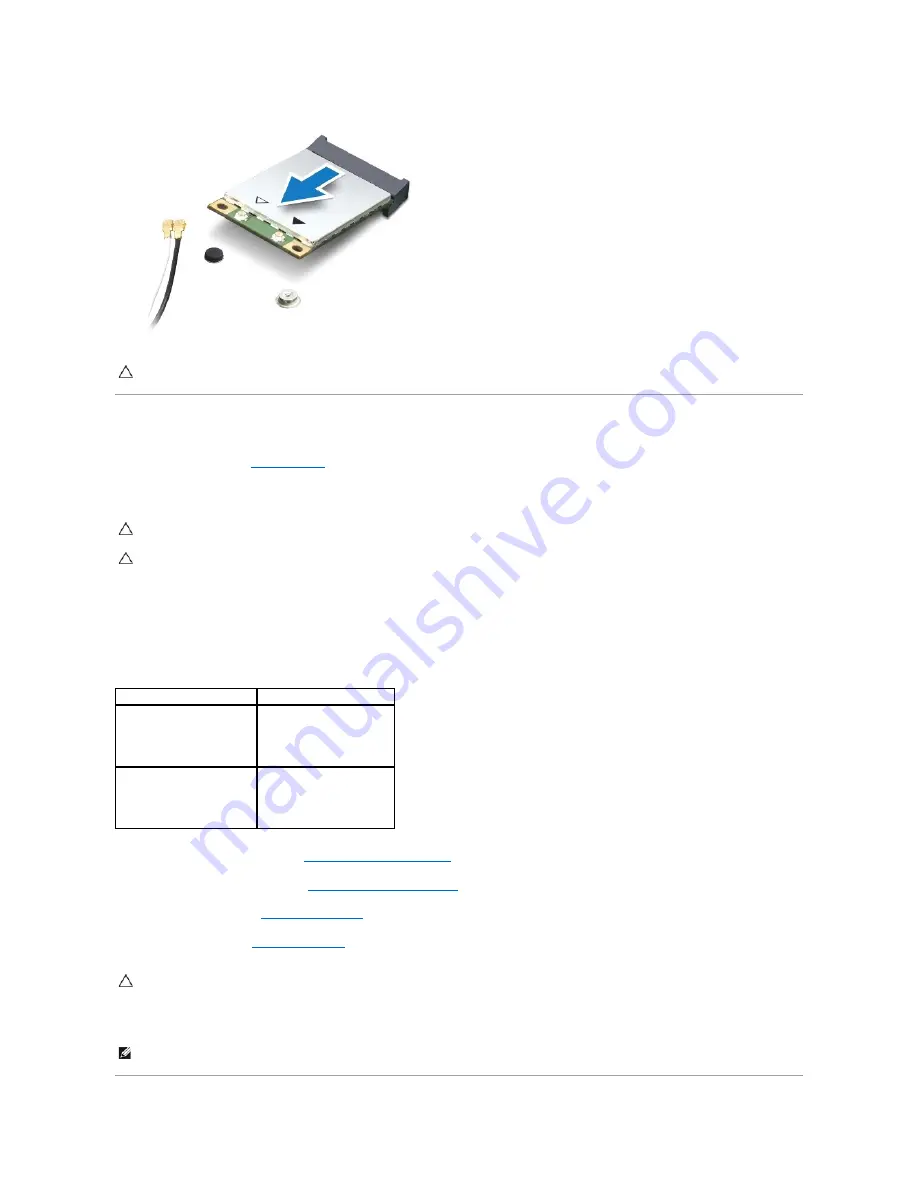
Replacing the Mini-Card(s)
1.
Follow the procedures in
Before You Begin
.
2.
Remove the new Mini-Card from its packaging.
3.
Insert the Mini-Card connector at a 45-degree angle into the connector on the system board.
4.
Press the other end of the Mini-Card down into the slot on the system board and replace the screw that secures the Mini-Card to the system board.
5.
Connect the appropriate antenna cables to the Mini-Card you are installing. The following table provides the antenna cable color scheme for each Mini-
Card supported by your computer.
6.
Replace the palm rest assembly (see
Replacing the Palm Rest Assembly
).
7.
Replace the hard-drive assembly (see
Replacing the Hard-Drive Assembly
).
8.
Replace the keyboard (see
Replacing the Keyboard
).
9.
Replace the battery (see
Replacing the Battery
).
10.
Install the drivers and utilities for your computer, as required. For more information, see the
Dell Technology Guide
.
CAUTION:
When the Mini-Card is not in the computer, store it in protective antistatic packaging. For more information, see "Protecting Against
Electrostatic Discharge" in the safety information that shipped with your computer.
CAUTION:
Use firm and even pressure to slide the card into place. If you use excessive force, you may damage the connector.
CAUTION:
The connectors are keyed to ensure correct insertion. If you feel resistance, check the connectors on the card and on the system
board, and realign the card.
Connectors on the Mini-Card
Antenna Cable Color Scheme
WWAN (2 antenna cables)
Main WWAN (white triangle)
Auxiliary WWAN (black triangle)
white with gray stripe
black with gray stripe
WLAN (2 antenna cables)
Main WLAN (white triangle)
Auxiliary WLAN (black triangle)
white
black
CAUTION:
Before turning on the computer, replace all screws and ensure that no stray screws remain inside the computer. Failure to do so may
result in damage to the computer.
NOTE:
If you are installing a communication card from a source other than Dell, you must install the appropriate drivers and utilities. For more generic
driver information, see the
Dell Technology Guide
.
Содержание Inspiron 1012
Страница 37: ...Back to Contents Page ...
















































