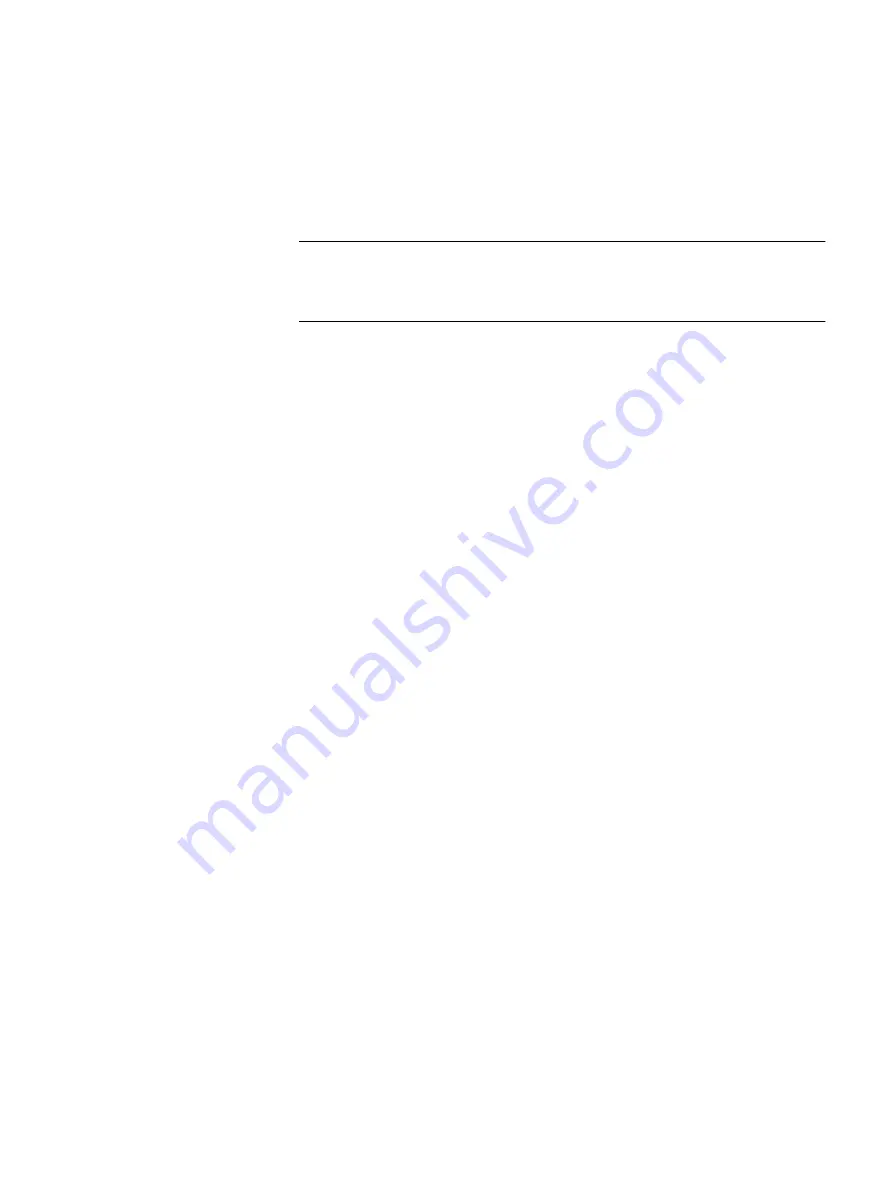
Complete the following steps after replacing an HDD.
Procedure
1. In the IDPA vCenter Server, select Hosts and Clusters
>
DPappliance-VSAN.
2. Select Manage
>
Settings
>
Virtual SAN
>
General.
3. Select Edit, and change the Add disks to storage value to Manual.
Note
There are two Edit buttons on the screen. Use the top button, across from
Virtual SAN is Turned ON
.
4. Select Manage
>
Settings
>
Virtual SAN
>
Disk Management.
5. Select the host and disk slot where the failed drive was replaced.
6. Using the information gathered earlier, select the disk group that contained the
failed disk drive, and select the failed disk from the list.
7. Select All Actions
>
Remove disk(s) from the disk group.
8. Select No data Migration.
9. Click Yes, and allow some time for the removal operation to complete. Check
the progress of the removal operation in the Recent Tasks pane at the bottom
of the screen.
10. Select All Actions
>
Add a disk, select the checkbox for the new drive, and
click OK.
11. Allow some time for the drive addition operation to complete. Monitor the
status in the Recent Tasks window.
12. Select Manage
>
Settings
>
Virtual SAN
>
General.
13. Select Edit, and change the Add disks to storage value to Automatic.
Complete the procedure
Complete the following steps after the replacement component is installed and
configured.
Procedure
1. Clear VMware Alarms.
a. In the VMware web interface, select each virtual SAN alarm alert from the
Alarms section.
b. Right-click each alarm and select Reset to Green.
2. Clear the disk locator LED by selecting All Action and turn the LED to OFF.
3. Log out of all VMware and Dell interfaces.
4. Disconnect the service computer from the top-of-rack switch.
Replacing a server power supply
This procedure describes how to replace a faulted power supply in a PowerEdge R630
server.
Dell PowerEdge R630 Server FRUs
DELL EMC CONFIDENTIAL
40
Integrated Data Protection Appliance (IDPA)
2.1
Field Replacement Guide






























