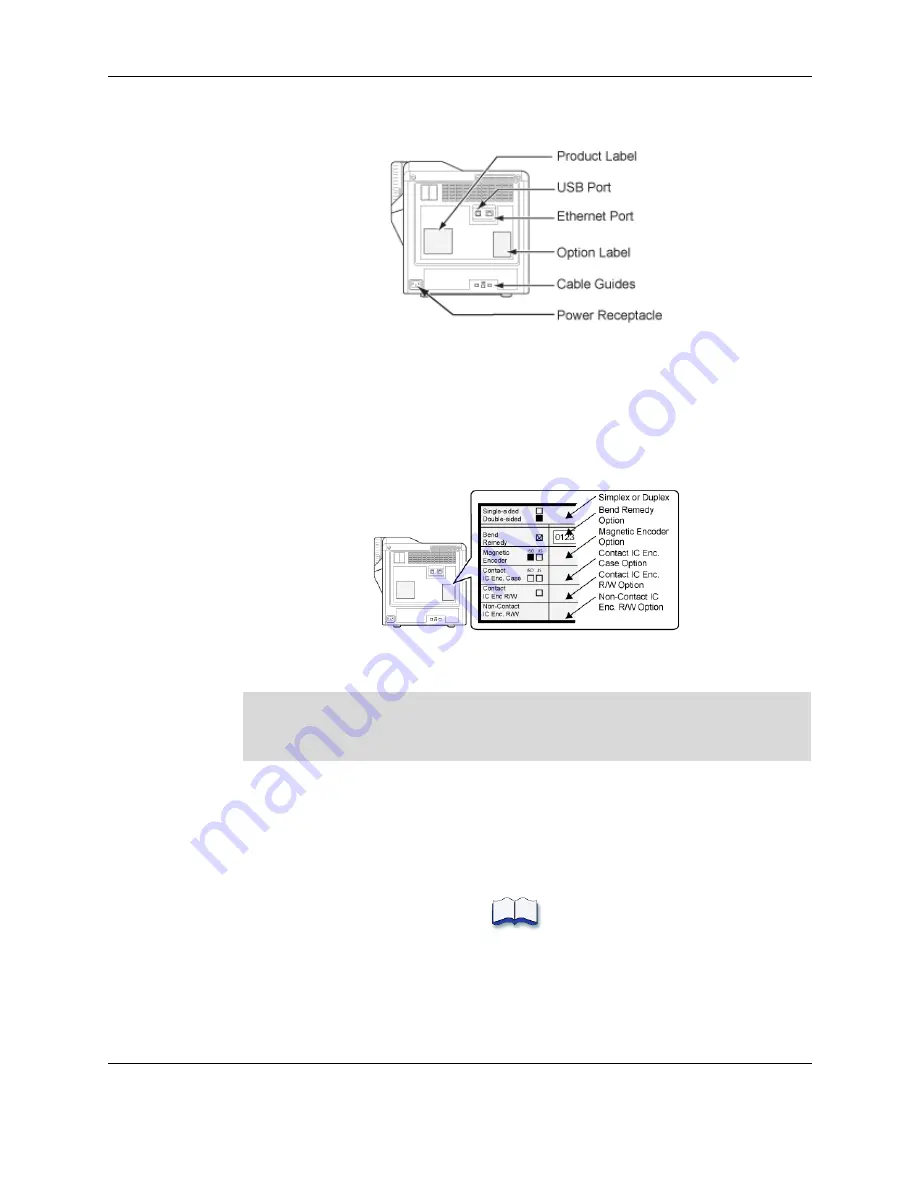
4
SR200 & SR300 Printer User Guide
The back of the printer
Product Label
Find the serial number model, and agency information.
USB Port
USB 2.0 printer port. Connect the USB data cable.
Ethernet Port
Plug in the Network data cable.
Option Label
Find a list of the options installed in the printer.
Cable Guides
Secure the data cable to prevent damage.
Power Receptacle
Plug in the power cord.
Tip for success: Use only one data cable–USB or Ethernet–not both.
CAUTION:
Do not keep the power cord connected to facility power unless the
printer is also connected to the power cord.
Содержание SR200
Страница 1: ...SR200 SR300 Card Printer User Guide June 2010 Part Number 535760 001 Rev A ...
Страница 54: ...50 SR200 SR300 Printer User Guide ...
Страница 70: ...66 SR200 SR300 Printer User Guide ...
Страница 74: ...70 SR200 SR300 Printer User Guide ...
Страница 82: ...78 SR200 SR300 Printer User Guide ...

























