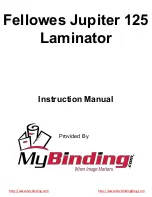Содержание SR200
Страница 1: ...SR200 SR300 Card Printer User Guide June 2010 Part Number 535760 001 Rev A ...
Страница 54: ...50 SR200 SR300 Printer User Guide ...
Страница 70: ...66 SR200 SR300 Printer User Guide ...
Страница 74: ...70 SR200 SR300 Printer User Guide ...
Страница 82: ...78 SR200 SR300 Printer User Guide ...