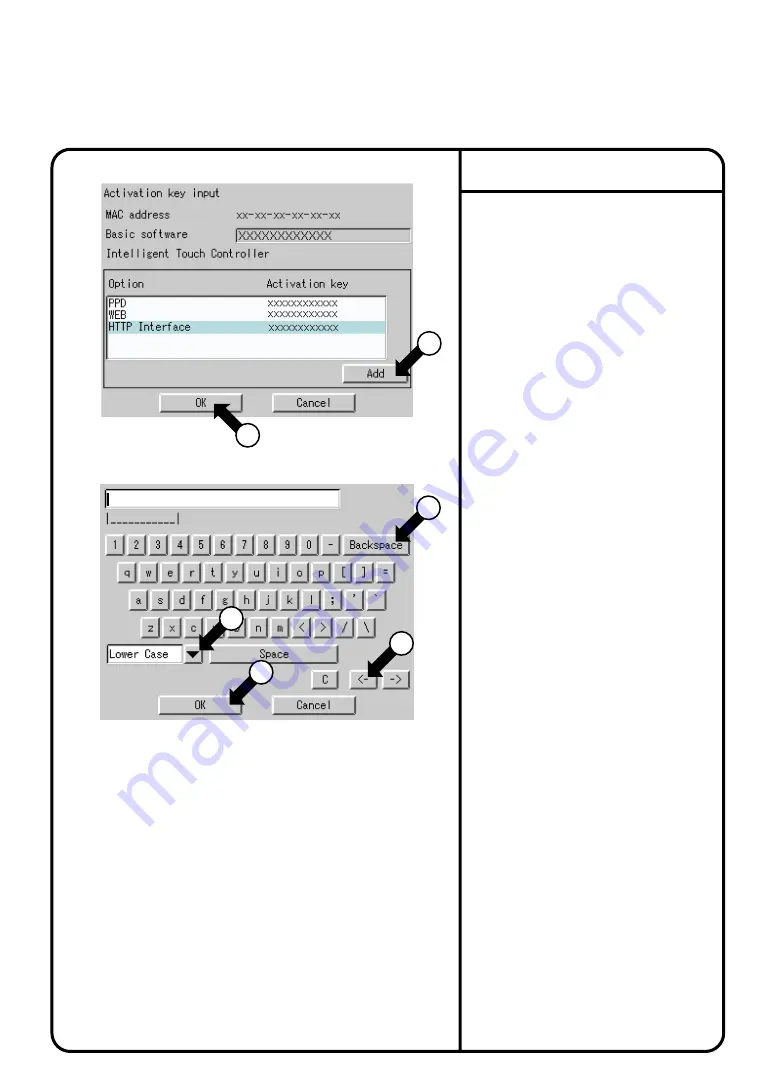
1.
Scroll the System Settings menu and
select
Activation key input
at Screen
2(A) on page 63.
2.
Confirm that the Activation key input
screen Screen 1 will be displayed as
shown in the left-hand column.
3.
Push the [Add] button
q
and input an
option software activation key on the
resulting keyboard dialog.
In this case, care should be taken for
key input because the activation key
cannot be registered so long as it
contains incorrect uppercase or
lowercase letters.
4.
e
: Button for switch uppercase to
lowercase and vice versa.
r
: Button for deleting a character input
by pressing the incorrect character
key You can delete any number of
characters from the cursor position
to the left by pushing this button as
many times as necessary.
t
: Button for moving the cursor
After making the necessary settings,
push the [OK] button
y
.
To cancel the settings made, push
the [Cancel] button and return to
the Activation key input screen
Screen 1.
After adding the option, push the [OK]
button
w
to determine the input
activation key. Then, push the [OK]
button on the restart confirmation
screen to restart the Intelligent Touch
Activation Key Input
Screen 1 Activation key input
Screen 2 Input Screen
2
1
4
5
6
3
[How to use the keyboard]
System Settings Menu Operation
73






























