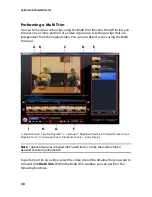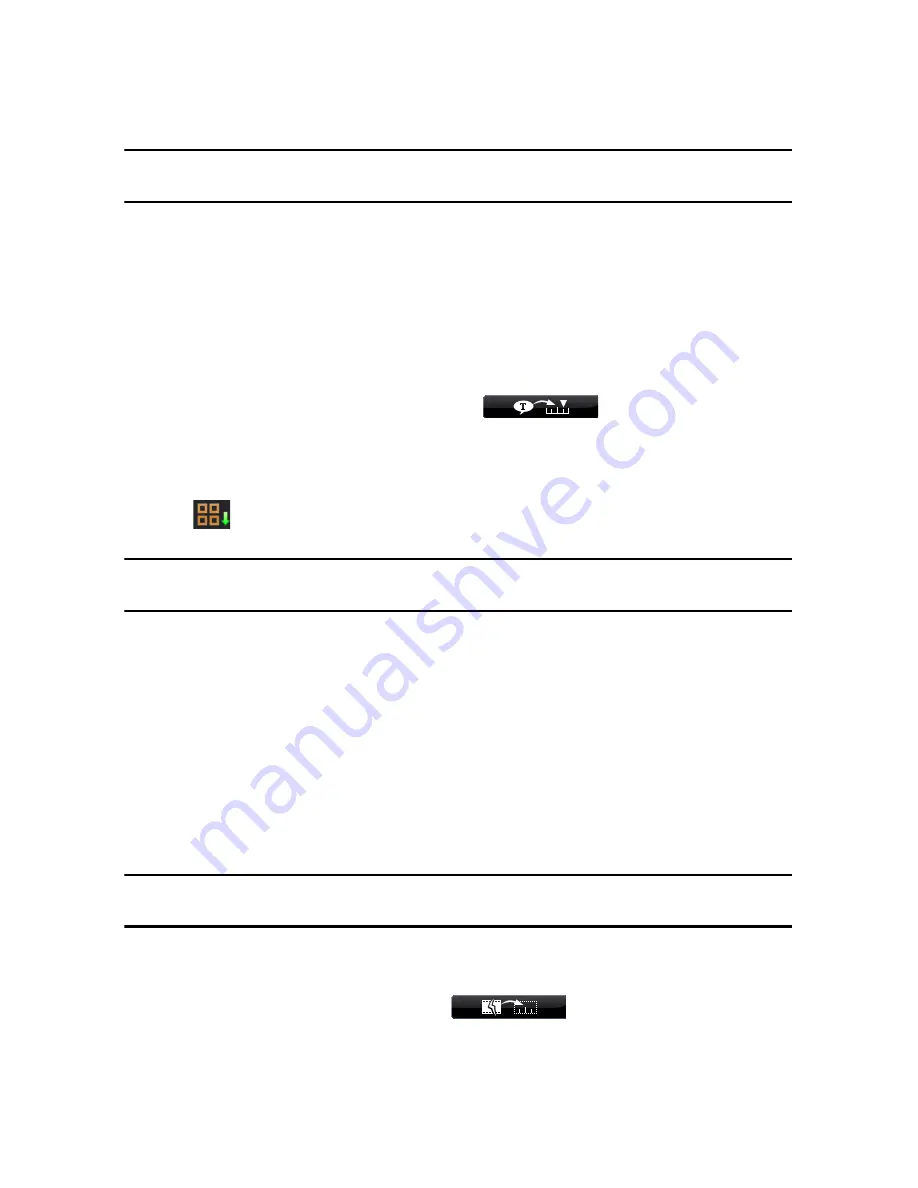
CyberLink PowerDirector
46
Note:
you can download additional particle effects from the DirectorZone web site.
See "Downloading Templates from DirectorZone" on page 23 for more information.
Once you add a particle effect to the PiP Track, click the
Modify
button to edit its
properties in the Particle Designer. See "Modifying Particle Effects in the Particle
Designer" on page 64 for more information.
Adding Title Effects
To add a title effect to the timeline, do this:
•
select a title template and then click the
button to add it to the
Title Track at the current position of the timeline slider.
•
drag an effect from the Title Room to the desired position in the Title Track.
You can add a random title effect at the current position of the timeline slider by
clicking
and then selecting
Add Random Title Effect
.
Note:
you can download additional title templates from the DirectorZone web site. See
"Downloading Templates from DirectorZone" on page 23 for more information.
Once you add a title template to the Title Track, click the
Modify
button to edit it in
the Title Designer. See "Modifying Title Effects in the Title Designer" on page 66 for
more information.
Adding Transitions
To add a transition to the timeline, do this:
•
select a transition effect and then drag it to between the clips in the Master
Video Track where you want it applied.
Note:
you can manually set the duration of the transition. See "Setting Clip Duration"
on page 49 for more information.
To add random transitions to
all clips
in the timeline:
•
click on a transition and then on the
button to add a random
transition to all clips in the timeline.
Содержание PowerDirector 8
Страница 1: ...CyberLink PowerDirector 8 User s Guide ...
Страница 4: ......
Страница 10: ...CyberLink PowerDirector vi ...
Страница 18: ...CyberLink PowerDirector 8 ...
Страница 88: ...CyberLink PowerDirector 78 ...
Страница 114: ...CyberLink PowerDirector 104 Ctrl I Set text in italics Ctrl L Left align text Ctrl R Right align text Hotkey Function ...
Страница 128: ...CyberLink PowerDirector 118 ...