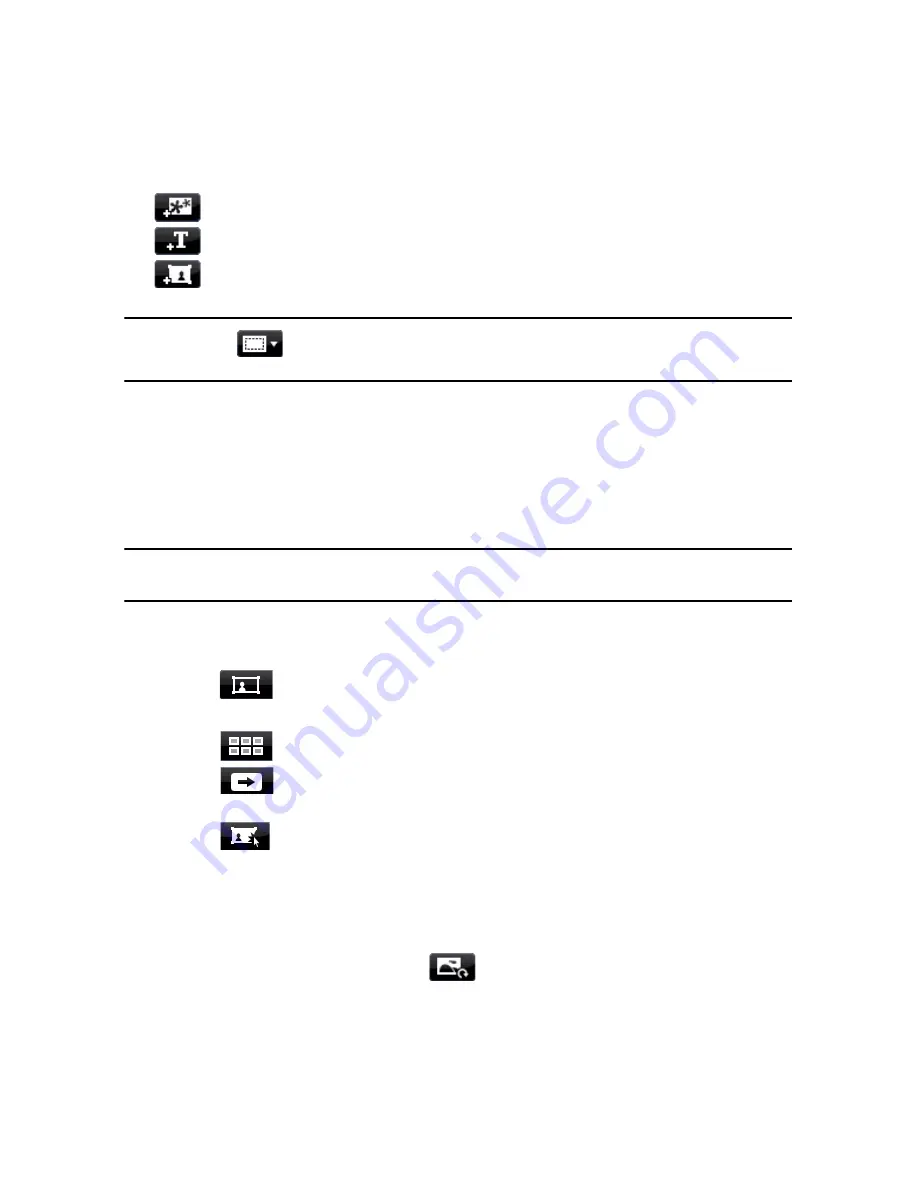
Chapter 6: Creating Discs
93
Select
Display the selected object only
to only display the selected object while
setting the properties. Use the add objects buttons to:
•
- import a custom image into your disc menu.
•
- add a new blank text field into your disc menu.
•
- add a new button into your disc menu.
Note:
click on
to use the TV safe zone and grid lines to help with the precise
movement of the objects on your menu pages.
Setting Button Properties
On the set button properties tab you can customize your menu and navigation
buttons for your disc menu in the Menu Designer, by selecting a button frame,
setting button position or setting a button highlight style.
Note:
if you selected a menu template that uses clickable chapter text, you can only
customize the menu’s navigation buttons.
On the set button properties tab, set the effects as follows:
•
click on
to select a chapter thumbnail button frame style. Select
Import
Custom
to import your own button frame style.
•
click on
to set chapter thumbnail button layout.
•
click on
to select a navigation button style. Select
Import Custom
to
import your own navigation button style.
•
click on
to select a button highlight style. Select
Import Custom
to
import your own button highlight style.
Replace Background Image or Video
To replace the background image or video in your disc menu, click on the
Replace
background image
or video
button .
Содержание PowerDirector 8
Страница 1: ...CyberLink PowerDirector 8 User s Guide ...
Страница 4: ......
Страница 10: ...CyberLink PowerDirector vi ...
Страница 18: ...CyberLink PowerDirector 8 ...
Страница 88: ...CyberLink PowerDirector 78 ...
Страница 114: ...CyberLink PowerDirector 104 Ctrl I Set text in italics Ctrl L Left align text Ctrl R Right align text Hotkey Function ...
Страница 128: ...CyberLink PowerDirector 118 ...






























