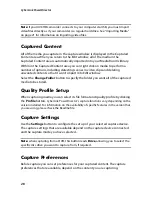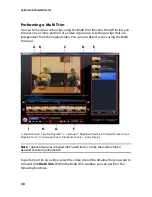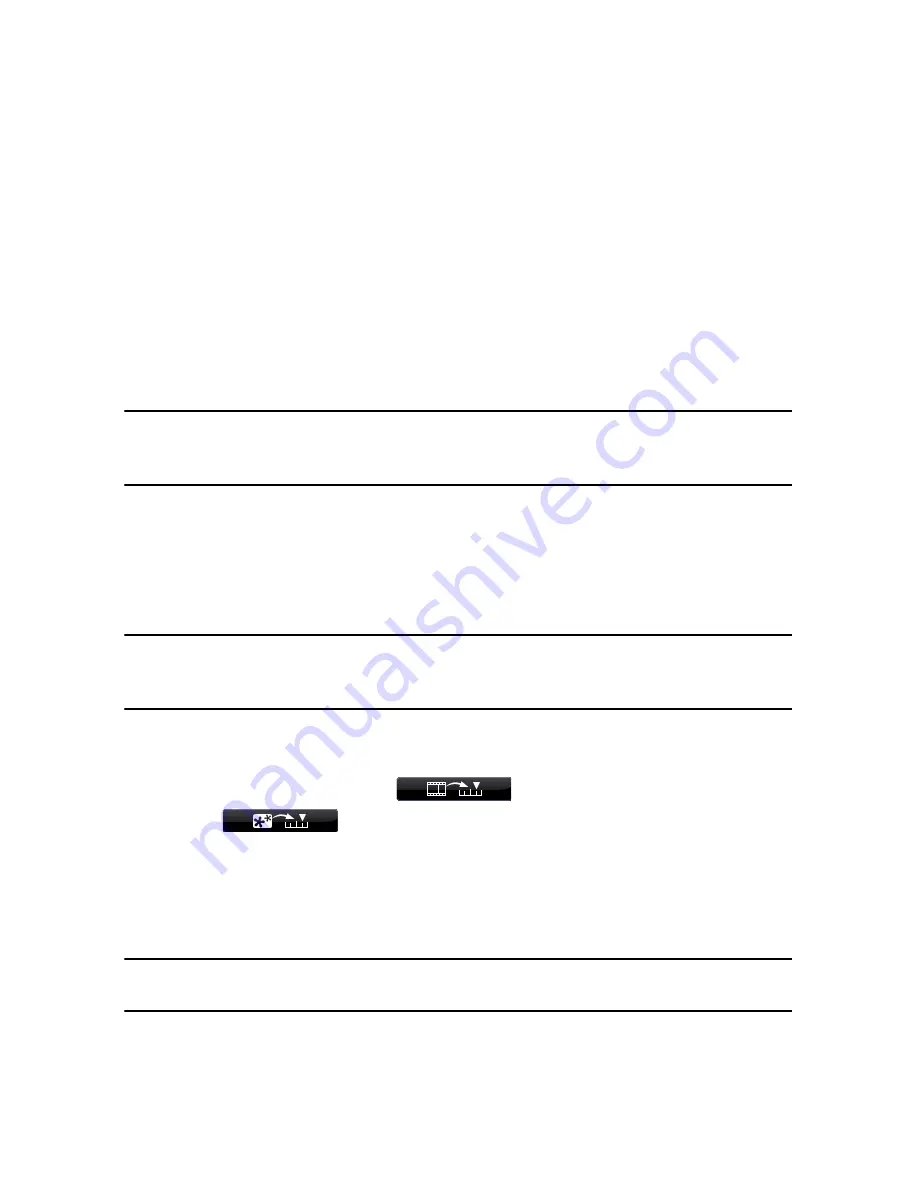
CyberLink PowerDirector
42
•
in the editing area (Cropping area), use the Magic Motion Designer to
customize the motion on the slide. See "Magic Motion Designer" on page 55
for more information.
•
in the preview area, use the playback controls to preview the slideshow.
Adding Video, Photos and Audio to the
Workspace
The sections below outline the procedures for adding each kind of media into the
editing workspace.
Note:
you may prefer to add clips in storyboard view, since this view is simpler than the
timeline view. However, you can only add clips to the Master Video Track in this view.
Therefore, this section uses the timeline view in all of the procedures.
Adding Video Clips and Photos
You can add video clips and photos to either the Master Video Track or a PiP
(picture-in-picture) Track.
Note:
you can add additional PiP tracks to your project’s timeline in the Track Manager,
allowing you to have up to nine PiP objects displayed on a video at the same time. See
"Track Manager" on page 19 for more information.
To add video clips or photos to the workspace, do this:
•
select the clips and then click
to add them to the Master Video
Track or
to add them to a PiP Track.
•
drag clips to a desired position in the Master Video or a PiP Track. When adding
clips to the Master Video Track, you cannot leave an empty gap between
adjacent clips. Clips added to the end of the Master Video Track follow
immediately after the final clip in that track.
Note:
you may select several clips and drag them together into the same track,
provided that all of the clips are compatible with the destination track.
Содержание PowerDirector 8
Страница 1: ...CyberLink PowerDirector 8 User s Guide ...
Страница 4: ......
Страница 10: ...CyberLink PowerDirector vi ...
Страница 18: ...CyberLink PowerDirector 8 ...
Страница 88: ...CyberLink PowerDirector 78 ...
Страница 114: ...CyberLink PowerDirector 104 Ctrl I Set text in italics Ctrl L Left align text Ctrl R Right align text Hotkey Function ...
Страница 128: ...CyberLink PowerDirector 118 ...