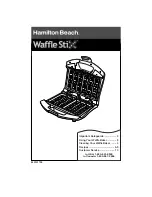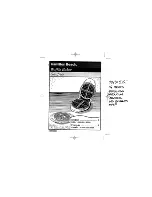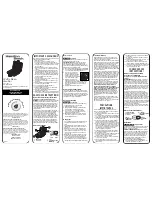Содержание TK306
Страница 1: ...USER MANUAL TK306...
Страница 2: ......
Страница 10: ...10...
Страница 12: ...12...
Страница 14: ...14...
Страница 17: ...3 3 Device components connectors view 1 Ethernet LAN 2 Host devices 3 USB 1 2 3 17...
Страница 28: ...28...
Страница 33: ...Insert the A end of the USB cable into the USB interface connector of the computer 4 33...
Страница 38: ...5 2 Opening device cover Lift the opening lever in the direction shown in figure Open the top cover 1 2 38...
Страница 40: ...Remove the cover toner Close the top cover 3 4 40...
Страница 42: ...Close the cover for the toner cartridge compartment 8 42...
Страница 50: ...Repeat the operation for the bottom sensor Close the feeder cover 6 5 50...
Страница 114: ...114...
Страница 118: ...The Storage Manager Plug in registers and edits the iles to download to the device TK306 TK306 118...
Страница 126: ...126...
Страница 147: ...Return the image drum unit to its original position in the machine Close the top cover 5 6 147...
Страница 151: ...Return the image drum unit to its original position in the machine Close the top cover 7 8 151...
Страница 153: ...Gently pull out the jammed paper Close the feeder cover until it clicks 3 4 153...
Страница 162: ...162...
Страница 184: ...184...
Страница 198: ...198...
Страница 210: ...210...
Страница 211: ...15 ACCESSORIES The following table shows the list of available accessories for device 976MG010000001 PRESENTER 211...
Страница 212: ...212...
Страница 214: ...214...
Страница 215: ......