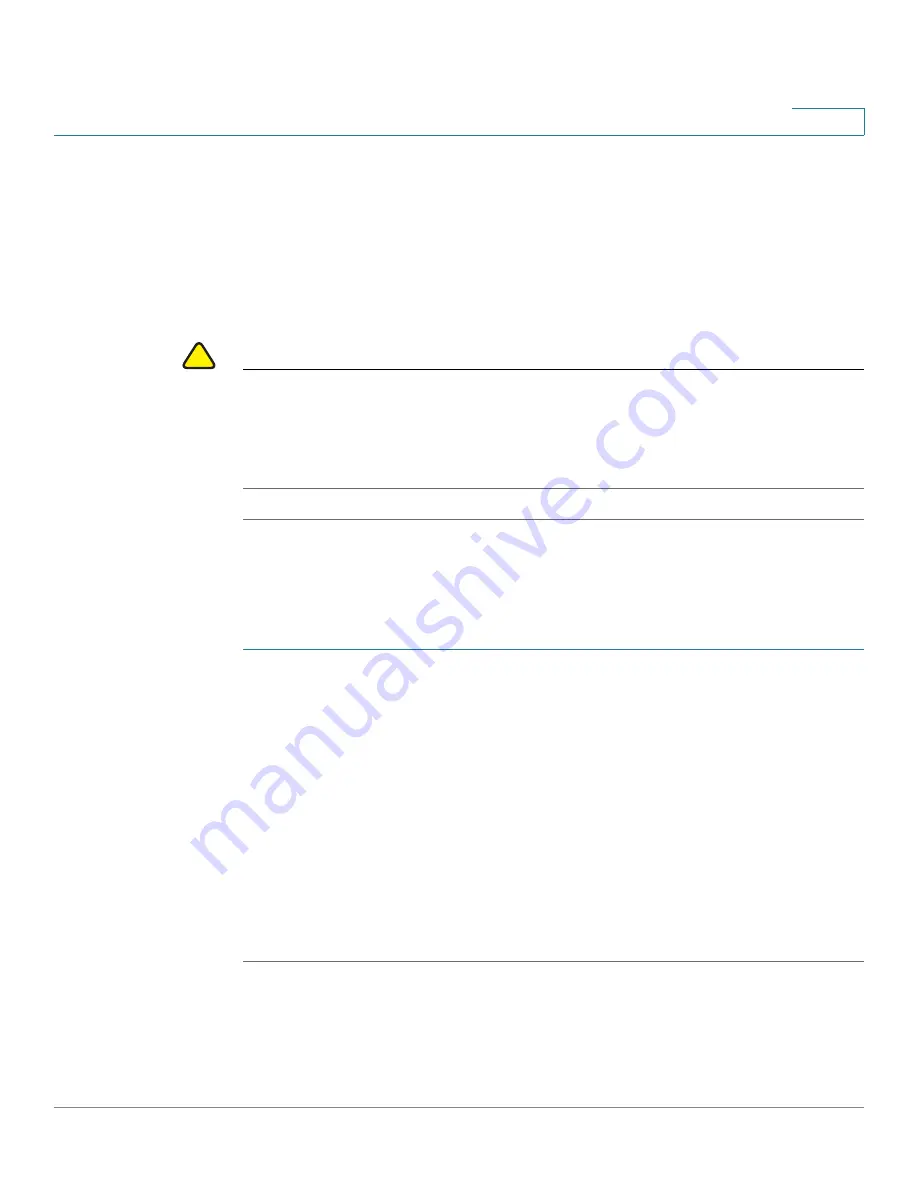
Wireless
WPS Process
Cisco Small Business WAP121 and WAP321 Wireless-N Access Point with PoE
108
5
When you enter the PIN on the client device, the WPS Operational Status changes
to Adding Enrollee. When the enrollment process is complete, the WPS
Operational Status changes to Ready and the Transaction Status changes to
Success.
When the client is enrolled, either the built-in registrar of the WAP device or the
external registrar on the network proceeds to configure the client with the SSID,
encryption mode, and public shared key of a WPS-enabled BSS.
!
CAUTION
This enrollment sequence may also work in reverse; that is, you may be able to
initiate the process on the client station by entering the pin of the WAP device.
However, this method is
not recommended
for security reasons, as it enables the
client to configure the SSID and security settings on the AP. The administrator
should only share the PIN with trusted devices.
Enrolling a Client Using the Push Button Method
To enroll a client station using the push button method:
STEP 1
Click
Start
next to
PBC Enrollment
.
STEP 2
Push the hardware button on the client station.
NOTE
You can alternatively initiate this process on the client station and then click the PBC
Enrollment Start button on the WAP device.
When you push the button on the client station, the WPS Operational Status
changes to Adding Enrollee. When the enrollment process is complete, the WPS
Operational Status changes to Ready and the Transaction Status changes to
Success.
When the client is enrolled, either the built-in registrar of the WAP device or the
external registrar on the network proceeds to configure the client with the SSID,
encryption mode, and public shared key of a WPS-enabled BSS.






























