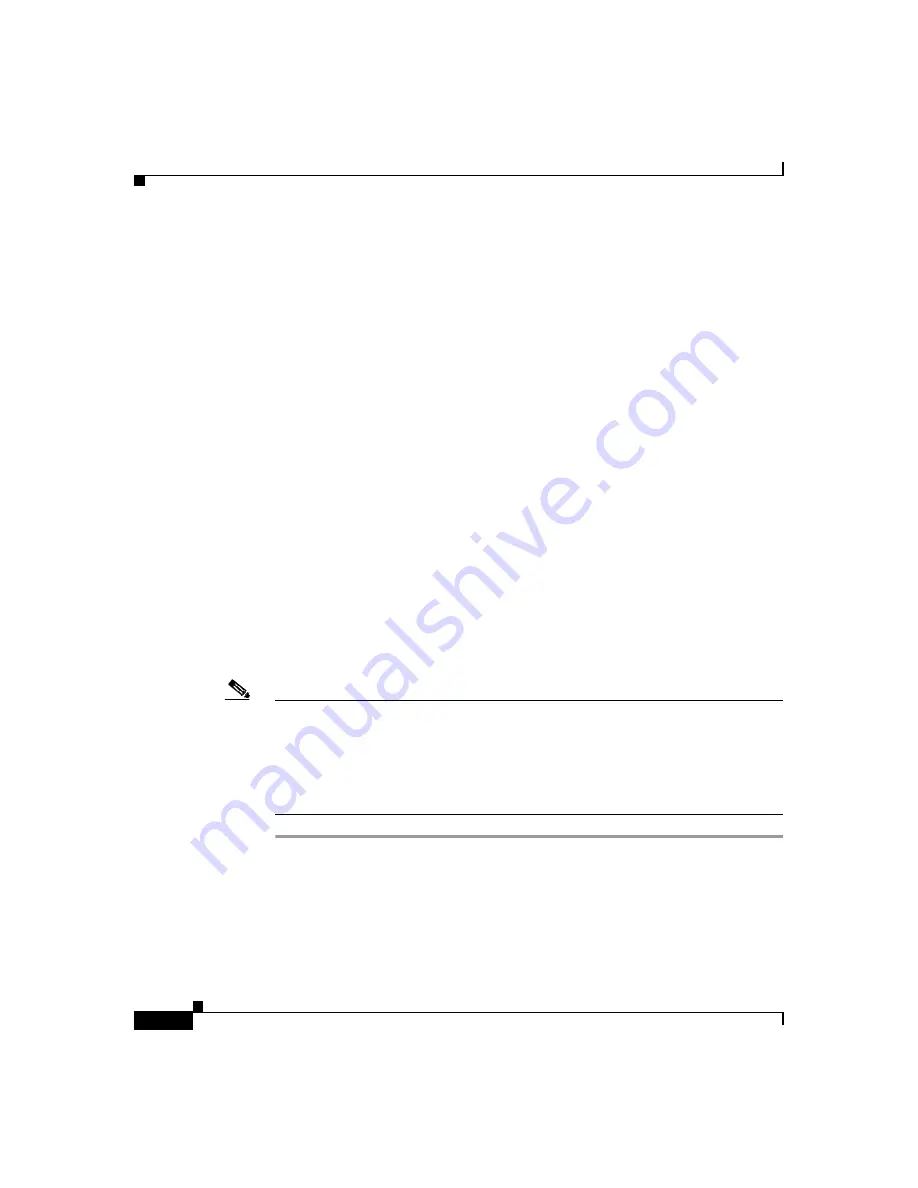
Chapter 3 Setting Up the WLSE
Configuring the Web Browser
3-10
Installation and Configuration Guide for the CiscoWorks Wireless LAN Solution Engine
78-16778-01
•
Select Enable for
Scripting of Java applets
.
d.
Click
OK
.
Step 3
Configure the browser to accept all cookies:
a.
Select
Privacy
.
b.
Move the slider down to until “Accept all Cookies” appears.
c.
Click
OK
.
Step 4
Change the default font to improve readability:
a.
Select
General
. Then elect
Fonts
.
b.
Select a sans-serif font (for example, Arial) from the
Web page font
and
Plain text font
lists.
c.
Click
OK
, then click
OK
again.
The text in the browser window is redrawn using the new fonts. Not all of the
fonts will change after this user-defined font option is set.
Step 5
Disable caching:
a.
Select
General
. Then select
Settings
.
b.
Under “Check for newer versions of stored pages,” select
Every visit to
the page
.
Step 6
Click
OK
.
Note
Windows XP does not come with the Java Plug-in installed on Internet
Explorer 6.0. This causes problems when upgrading a WLSE to 2.5 software.
If you plan to use a Windows XP client or server to update WLSE software,
configure the browser as described in the procedure for creating a remote
repository in the online help or in the
User Guide for the CiscoWorks Wireless
LAN Solution Engine, Release 2.11
.






























