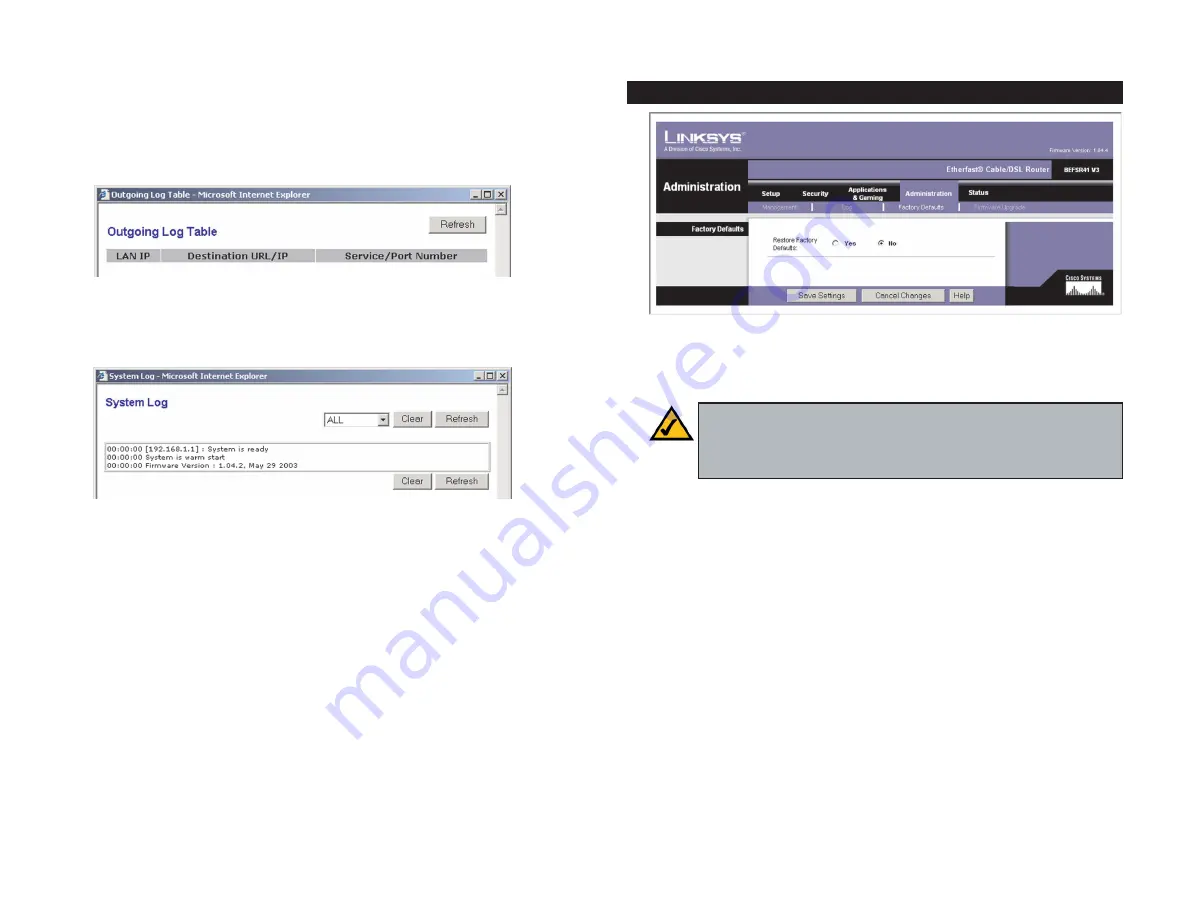
55
The
Factory Defaults
screen allows you to restore the Router’s configuration to
its factory default settings.
Factory Defaults
Restore Factory Defaults
To clear all of the Router’s settings and reset them
to its factory defaults, click the
Yes
radio button.
Click the
Save Settings
button to restore the factory defaults, or click the
Cancel Changes
button to undo your change. For further help on this tab, click
the
Help
button.
Factory Defaults
Figure 6-28
Note:
Do not restore the factory defaults unless you are having diffi-
culties with the Router and have exhausted all other troubleshooting
measures. Once the Router is reset, you will have to re-enter all of
your configuration settings.
Outgoing Log
Click the
Outgoing Log
button to view a temporary log of all
all the URLs and IP addresses of Internet sites that users on your network have
accessed. The LAN IP address, Destination URL/IP, and Service/Port Number
for each site are listed. Click the
Refresh
button to update the log. See Figure
6-26.
View Log
Click the
View Logs
button to display a log of all activities and to
access a drop-down menu of various logs to view (see Figure 6-27).
From the drop-down menu, select the log you wish to view:
All
,
System Log
,
or
Access Log
. When you select All, you will see a log of all activities, a com-
bination of the System and Access Logs. The System Log displays a list of cold
and warm starts, web login successes and failures, and packet filtering policies,
while the Access Log shows all data traffic.
Clear
To clear a log, click the
Clear
button.
Refresh
To update a log, click the
Refresh
button.
When finished making your changes on this tab, click the
Save Settings
button
to save these changes, or click the
Cancel Changes
button to undo your
changes. For further help on this tab, click the
Help
button.
54
Figure 6-27
Figure 6-26






























