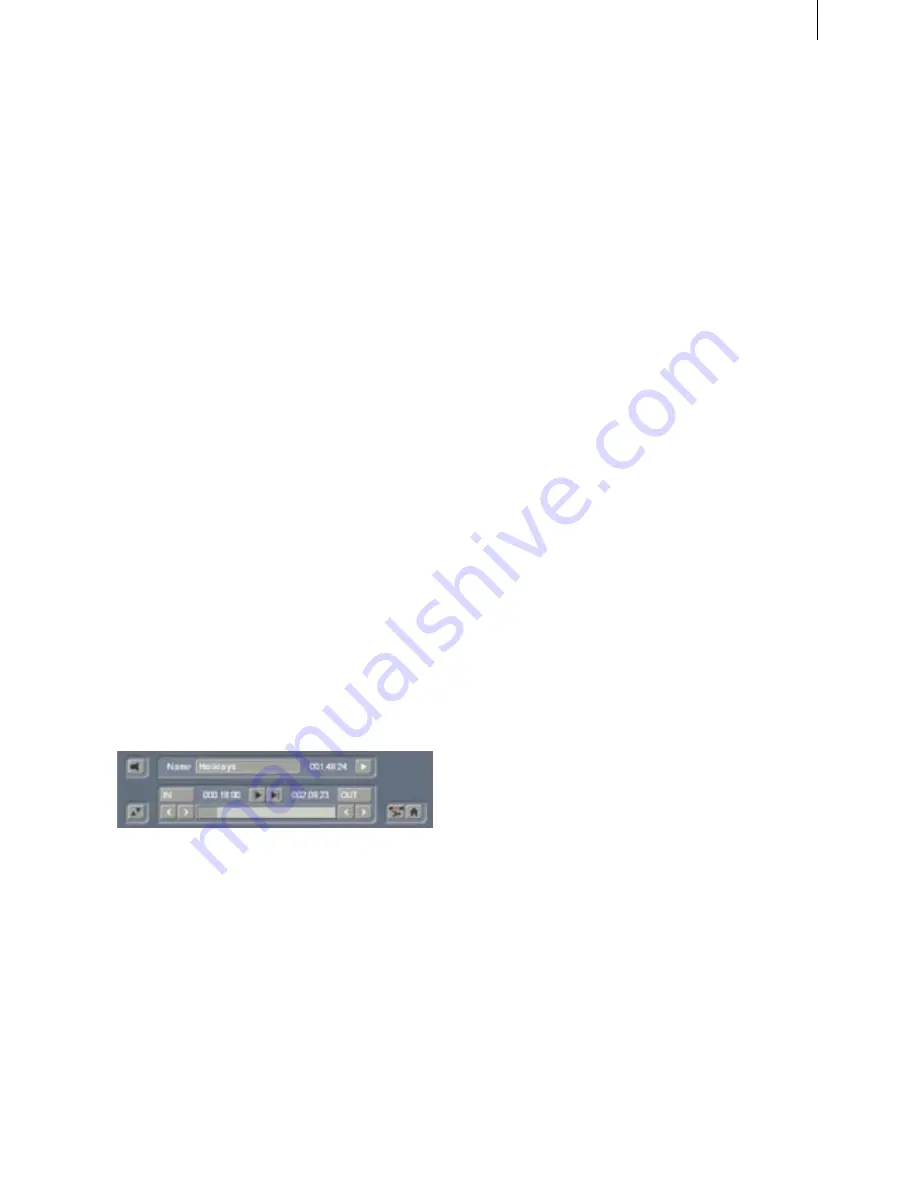
50
51
intentionally deleted in the
Edit menu
.
After clicking on "
Use
" or "
Drop
" you continue to
work with the rest of the roll. Another strip must
be taken out and judged either as good ("
Use
")
or bad ("
Drop
"). The last scene is automatically
displayed as ".
Rest
" in the scene bin. This enables
you to easily interrupt your work and to continue
later with the ".
Rest
".
An additional function is splitting a scene in series
through the "
Index
" button. Click (in the splitting
menu) on the Play button so that you see the
"
Index
" button. While the video is running with
audio, each time you click on the "
Index
" button
a split position is set. Afterward the split segments
are positioned after the original scene in the scene
bin. This function serves to roughly split up a
scene before you begin with final editing.
You also have the option to have splitting done
automatically. Click on the "
Auto
" button to cause
your footage to be automatically split. The video
scene that you have filmed most recently is split
up very quickly according to shot changes. (If the-
re are no camera changes, no splits will be made.)
(
19
) Scenes must generally be trimmed before
they are suitable for production. Jittery and
blurred images can be removed down to the last
unsuitable frame.
Clicking on "
Trim
" brings up the trim menu.
Here you can do fine editing for each scene. You
can set the scene's In point (start, first image) and
Out point (end, last image) anywhere you want.
This is similar to an analog cutting board, but
without any waiting time.
Clicking on "
IN
" displays a much smaller strip
that enables you to scroll through the scene and
set the new In point. The blue area shows how
much of the scene is still active, the gray area to
the left shows the "trimmed away" part.
The time display to the right of the blue bar shows
the length of the scene. Once you have found the
correct starting image, confirm by clicking on the
left button and the "
Trim
" menu appears again.
You proceed in the same manner with the Out
point. You can carry out fine editing by using the
arrow keys (below the "
IN
" and "
OUT
" buttons)
to step through the individual frames one at a
time. You can play the trimmed scene to check it
by clicking on the Play symbol (all the way to the
right).
You can display the audio wave form and use
audio scrubbing (
section 3.3
).
This procedure simplifies the creation of clean
splits.
With the two buttons next to the time displays for
the start and end images you can play the first and
last 3 seconds of the scene.
Note that segments of a scene removed by trim-
ming can be reinstated at any time by repeated
trimming.
To the right and below you can directly activa-
te the
Edit
screen and the
Main menu
with the
menu symbols.
(
20
) You can delete a scene at any time. Clicking
on the "
Delete
" button deletes the currently selec-
ted scene in the scene bin.
(
21
) In case you want to retrieve deleted scenes,
you can use the
UnDo
button (
curved arrow
)
to be found to the right of the "
Delete
" button.
With the UnDo button you can retrieve the last
ten most recently deleted scenes. Deleted scenes
are lost permanently when the system is restarted,
when switching between two projects, and when
there is no more space for recording (video or
audio).
This button can be used to reinstate scenes that
you deleted in the scene bin and now have remo-
ved from the storyboard.
Tip:
You can use the "
Delete
" and
UnDo
func-
tions to easily sort scenes in the scene bin. Delete
the active scene, activate another scene, and then
click on
UnDo
. The scene removed from the scene
bin is now reinserted just after the activated scene.
(
22
) To the right below you see six menu symbols
for the following menus:
Recording, Transition
effects, Image Processing effects, Titling, Audio
mix,
and
Main menu
.
Содержание Prestige
Страница 1: ...Casablanca Prestige User manual ...
Страница 20: ...20 ...
Страница 40: ...40 ...
Страница 88: ......






























